Enter currencies not manually in Excel: Instead, change the number formatting.
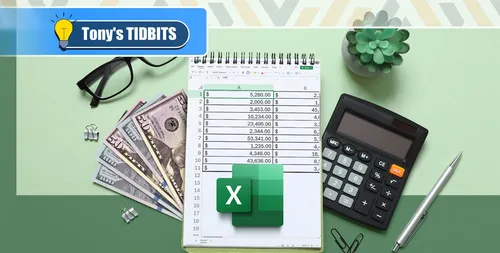
Excel ist bekannt dafür, persönliche und geschäftliche Buchhaltung zu vereinfachen. Zwei Werkzeuge, die diese Fähigkeit ermöglichen, sind das Programm's Währungs- und Buchhaltsformat, die zusammen mit vielen anderen Vorteilen dich vor der manuellen Eingabe von Währungssymbolen schützen.
Wenn Währungen manuell eingegeben werden, können Probleme auftreten.
Als ich nachging, warum man manuell Währungen eingeben sollte, fand ich heraus, dass die Liste wesentlich länger war als ich ursprünglich dachte!
Erstens könnte die manuelle Eingabe von Währungen zu Number-Format-Unkonsistenz führen, bei der einige Zellen als finanzielle Wert formatiert sind, während andere nicht. Ähnlich kann es leicht sein, den Währungssymbol zu vergessen, wenn Sie sich auf die folgenden Nummern konzentrieren. Daher ist die Verwendung des eingebauten Number-Format-Konverters in Excel der Weg zur Lösung.
Zweitens können Zellen mit manuell eingefügten Währungszeichen Probleme verursachen, wenn die Daten in ein anderes Programm exportiert werden. Zum Beispiel könnte dies das effiziente Durchführen von Berechnungen verhindern und zur manuellen Entfernung der Symbole führen.
Drittens hat der Dollarzeichen ($) in Excel verschiedene Währungsformate. Sie können es verwenden, um die Anzahl der Dezimalstellen anzugeben und das gewünschte Währungszeichen auszuwählen. Negative Zahlen werden standardmäßig in roter Schrift angezeigt.
Schließlich bietet die interne Währungs- und Buchhaltungsformatierung von Excel Ihnen die Sicherheit, dass alle finanziellen Daten in Ihrem Arbeitsblatt konsistent formatiert sind. Die Berechnungen werden nicht durch manuell eingegebene Symbole verdeckt, und die Daten können ohne Unterbrechung auf andere Plattformen exportiert werden.
Wie man die Nummernformatierung einer Zelle in Währung oder Buchhaltung ändern
Zuerst wählen Sie die Zellen, Zeilen oder Spalten mit den finanziellen Werten aus. Klicken Sie dann auf das Dropdown-Menü für die Nummernformatierung im Gruppenbereich "Nummern" der Registerkarte "Start". Wählen Sie "Weitere Nummernformate". Es ist möglicherweise anziehend, "Währung" oder "Buchhaltung" aus dem Dropdown-Listenmenü zu wählen, aber das Auswählen von "Weitere Nummernformate" bietet Ihnen mehr Optionen.
In der linken Menüleiste des Registerkarten „Zahlen“ im Dialogfeld „Zellenformatieren“, klicken Sie auf „Währung“. Dort können Sie festlegen, wie viele Dezimalstellen die Währung anzeigt, welches Währungszeichen verwendet wird und wie negative Zahlen dargestellt werden.
Andererseits klicken Sie auf „Buchhaltung“, um Ihre finanziellen Angaben in einem stylischeren Format anzuzeigen. Diese Option ermöglicht es Ihnen, die Anzahl der Dezimalstellen und das Währungszeichen auszuwählen.
Der Buchhaltungsnummerformat beeinflusst die Textausrichtung. Als Ergebnis müssen Sie bei der Anwendung des Buchhaltungsnummerformats auf eine ganze Spalte oder Zeile mit sowohl Text als auch finanziellen Werten sicherstellen, dass die nicht-numerischen Zellen auf das Textformat zurückgesetzt werden. Wenn Sie den gewünschten Nummernformat ausgewählt und Ihre Einstellungen angepasst haben, klicken Sie auf „OK“, um das Ergebnis zu sehen. In meinem Fall habe ich das Währungsformat mit 0 Dezimalstellen verwendet und negative Werte in roter Schrift formatiert. Verwenden Sie das Format-Pinselwerkzeug, um die Währungs- oder Buchhaltungsnummerformatierung in andere Zellen zu kopieren. Da Sie nun wissen, wie Sie finanzielle Angaben korrekt im Microsoft Excel formatieren können, warum nutzen Sie das Programm nicht, um ein einfaches Budget zu erstellen? Tatsächlich können Sie eine Excel-Tabelle zu Hause verwenden, um Ihre Ausgaben zu verwalten und Ihr Geld am besten auszubauen!Kategorien
Neueste Artikel
- Satechi Tastatur SM3 Mechanical Keyboard Review: Silent and Perfect for Productivity"
- This old phone became a fire hazard right under my nose.
- 10 Diferencias entre las Notas de Apple y el Calendario de Apple
- <p>Apfel im Arbeitsumfeld: Ist 2025 das Jahr, in dem Apple einen Konkurrenten zu Google Workspace veröffentlicht?</p> Der Text enthält keine doppelten oder nicht übersetzten Inhalte.
- Apple probabilmente non terrà un evento speciale per presentare l'iPhone SE 4.
- Today's Tips and Solutions for NYT Connections (February 8th, #608)
- Der Support für Ubuntu 20.04 LTS endet bald.
- Have you got a reading gap? Let AI read it to you.
- This is my shrine Blu-ray Player
- New Apple products will be unveiled next week, here's what to expect."
Neueste Tags
- Layout
- Büro
- mechanisch
- Entsorgung
- aufgeblähte Batterien
- Pressemitteilung
- Speechify
- Artikelvorlesen
- KI-Stimmen
- Leselager



