8 Consejos para personalizar Chrome a tu estilo
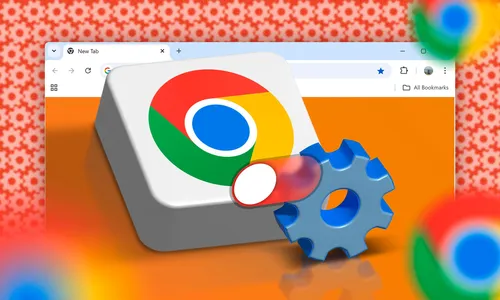
Schnelle Links | Ändern Sie das Thema Ihres Browsers | Richten Sie benutzerdefinierte Verknüpfungen ein | Legen Sie eine benutzerdefinierte Startseite fest | Schalten Sie zwischen Dunkel- und Hellmodus um | Passen Sie die Browserleiste an Ihre Bedürfnisse an | Fügen Sie benutzerdefinierte Avatare für Ihre Profile hinzu | Schriftarten an Ihre Vorlieben anpassen | Experimentiere mit Chrome-Flaggen für zusätzliche Funktionen.
Wenn Sie einen neuen Chrome-Profil erstellen, indem Sie sich mit Ihrem Google-Konto anmelden, verwendet Chrome automatisch Ihr Profilbild als Avatar und erleichtert so die Erkennung. Wenn Sie jedoch ein Profil ohne Anmeldung erstellen, wird standardmäßig auf ein einfaches, generisches Symbol zurückgegriffen. Bei mehreren Profilen für verschiedene Aufgaben kann es schwierig sein, schnell zwischen ihnen zu wechseln. Dies verschwenden auch Zeit.
Eine einfache Lösung besteht darin, den Profilen, in die Sie nicht angemeldet sind, benutzerdefinierte Avatare zuzuweisen. Klicken Sie dazu auf das Profilsymbol in der oberen rechten Ecke und wählen Sie "Profil anpassen". Wählen Sie dort einen Avatar aus den verfügbaren Optionen. Wählen Sie für jedes Profil unterschiedliche Avatare, damit Sie sie auf den ersten Blick erkennen können.
Dadurch können Sie auf sie mit einem einzigen Klick schnell zugreifen, ohne durch mehrere Menüs oder Einstellungen navigieren zu müssen. Um weitere Optionen hinzuzufügen, öffnen Sie die "Anpassen"-Leiste von Chrome, erweitern Sie das Menü "Toolbar" und aktivieren Sie die gewünschten Funktionen. Persönlich halte ich Optionen wie den Inkognito-Modus, den Task-Manager, Lesezeichen und die Leseliste leicht zugänglich.
Ich bevorzuge den Standard-Schriftart-Stil und -Größe von Chrome und mache keine Anpassungen. Wenn Sie jedoch an eine andere Schriftart oder Größe gewöhnt sind, können Sie diese einfach ändern, um die Lesbarkeit zu verbessern und Chrome komfortabler für Sie zu gestalten. Die Anpassung der Schriftart macht den Text nicht nur leichter für Ihre Augen, sondern verbessert auch das Gesamtbild des Browsers.
Um Änderungen vorzunehmen, klicken Sie auf die drei vertikalen Punkte in der oberen rechten Ecke und öffnen Sie "Einstellungen". Gehen Sie anschließend zum Abschnitt "Erscheinungsbild" und wählen Sie aus dem Dropdown-Menü "Schriftgröße" Ihre bevorzugte Schriftgröße. Um den Schriftstil zu ändern oder die Schriftgröße manuell anzupassen, gehen Sie zu "Schriftart anpassen" und wählen Sie Ihre gewünschten Schriftarten für normalen Text oder andere Website-Stile aus.
Sie können sich anzeigen lassen, wie die Schriftart aussieht, während Sie Anpassungen vornehmen. Wenn Sie mit den Änderungen zufrieden sind, können Sie diese sofort anwenden, indem Sie das Tab schließen.
Chrome-Flags sind experimentelle Einstellungen, mit denen Sie Funktionen ausprobieren können, die noch nicht in der Standardversion von Chrome verfügbar sind. Durch deren Verwendung können Sie Ihr Surferlebnis verbessern. Zum Beispiel können Sie die GPU-Rasterisierung aktivieren, um das Laden von Seiten zu beschleunigen, den flüssigen Scrollvorgang aktivieren oder das Touch UI Layout für Geräte mit Touchscreen aktivieren.
Um auf Chrome-Flags zuzugreifen, geben Sie "chrome://flags" in die Adressleiste ein und drücken Sie Enter. Von dort aus können Sie die Suchleiste verwenden, um bestimmte Flaggen zu finden, die Sie ausprobieren möchten, z. B. "UI", um alle benutzerinterfacebezogenen Flaggen anzuzeigen. Sobald Sie die gewünschte gefunden haben, klicken Sie auf das Dropdown-Menü neben ihr und wählen Sie "Aktiviert". Starten Sie Chrome danach neu, um die Funktion zu aktivieren.
Kategorien
Neueste Artikel
- Satechi Tastatur SM3 Mechanical Keyboard Review: Silent and Perfect for Productivity"
- This old phone became a fire hazard right under my nose.
- 10 Diferencias entre las Notas de Apple y el Calendario de Apple
- <p>Apfel im Arbeitsumfeld: Ist 2025 das Jahr, in dem Apple einen Konkurrenten zu Google Workspace veröffentlicht?</p> Der Text enthält keine doppelten oder nicht übersetzten Inhalte.
- Apple probabilmente non terrà un evento speciale per presentare l'iPhone SE 4.
- Today's Tips and Solutions for NYT Connections (February 8th, #608)
- Der Support für Ubuntu 20.04 LTS endet bald.
- Have you got a reading gap? Let AI read it to you.
- This is my shrine Blu-ray Player
- New Apple products will be unveiled next week, here's what to expect."
Neueste Tags
- Layout
- Büro
- mechanisch
- Entsorgung
- aufgeblähte Batterien
- Pressemitteilung
- Speechify
- Artikelvorlesen
- KI-Stimmen
- Leselager



