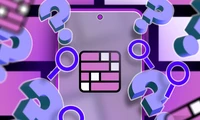Create no new Outlook templates in the My Templates area: Use this instead.
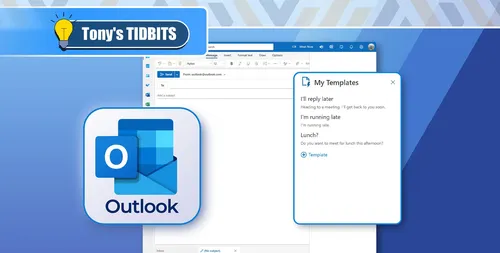
Wenn Sie keine Vorlagen im Bereich Meine Vorlagen erstellen sollten
Ich betrachte das My Templates-Fenster lediglich als Ort, um meine Vorlagen zu speichern und aufzurufen, nicht als Ort, an dem ich die Vorlagen selbst erstelle.
Zuerst klicken Sie auf „Neue E-Mail“ im Registerkartenfeld im Home-Bereich.
Dann klicken Sie auf das Apps-Symbol im Nachrichtenreiter und wählen Sie „Meine Vorlagen“. Wenn „Meine Vorlagen“ nicht als Option angezeigt wird, geben Sie „Meine Vorlagen“ in die Suchleiste „Eine App finden“ ein.
Jetzt löschen Sie die vordefinierten Vorlagen, die von Microsoft standardmäßig erstellt wurden, indem Sie den Papierkorb-Icon klicken, das erscheint, wenn Sie mit dem Mauszeiger über sie fahren. Dies wird den Bereich 'Meine Vorlagen' leeren und bereitstellen, um Ihre eigenen hinzuzufügen.
An diesem Punkt könnte es ansprechend sein, auf 'Vorlage' zu klicken und Ihre Vorlage im Bereich 'Meine Vorlagen' zu erstellen.
Jedoch,halten Sie einen Moment!
Bevor Sie fortfahren, sollten Sie beachten, dass wenn Sie im Bereich „Meine Vorlagen“ eine Vorlage erstellen, keine Formatierung hinzufügen können. Ideal wäre es, Vorlagen zu erstellen, die bereits für die Verwendung bereit sind, daher sollten Sie stattdessen den Bereich „Nachrichten“ verwenden.
Erstellen Sie Ihre Vorlagen im Nachrichtenbereich anstelle.
Halten Sie die Registerkarte „Meine Vorlagen“ geöffnet und wechseln Sie zur Registerkarte „Nachricht“. Geben Sie die Nachrichtenvorlage ein, wie sie erscheinen soll, wenn Sie sie später verwenden.
Sie können die Formatierungstools im Message-Feld auf der Registerkarte verwenden, einschließlich gerichteter Listen, Zeilenabstand, Einrückungen, Durchstreichen, Textfarbe und Schriftgröße—all von denen Sie nicht im My Templates-Bereich verwenden können. Sie können auch Ctrl+K verwenden, um eine URL-Link zu markierten Text hinzuzufügen, oder ein Bild über das "Pictures"-Knopf im Einfügen-Feld einzufügen.
Sobald Sie Ihre E-Mail mit dem Microsoft-Editor überprüft und bearbeitet haben, wählen Sie (Strg+A), kopieren Sie (Strg+X) den Nachrichteninhalt und fügen Sie ihn in das Feld des Nachrichtenkörpers Ihres Vorlagenbereichs ein. Sie sehen, dass alle Ihre Formattierungen während dieser Übergabe beibehalten wurden.
Ichweise Ihrem Vorlage einen Namen und klicken Sie auf „Speichern“.
Denken Sie nicht, dass der Nachrichtenname mit dem Betreff der Nachricht übereinstimmt. Der Nachrichtenname ist nur ein Vorlagenbezeichner, was es einfacher macht, wenn Sie eine lange Liste von Vorlagen haben. Jedes Mal, wenn Sie die Vorlage verwenden, müssen Sie den E-Mail-Betreff immer noch in das Nachrichtenfenster einfügen.Um eine formatierte Nachrichtenvorlage im Bereich "Meine Vorlagen" zu löschen oder zu bearbeiten, fahren Sie einfach mit der Maus über die relevante Vorlage und klicken Sie entweder auf den Papierkorb-Icon oder den Bearbeitungs-Icon.
Wenn Sie sich mehr mit den Formatierungsoptionen von Microsoft Word vertraut sind, könnten Sie Ihre Vorlage dort erstellen. Dann kopieren und fügen Sie das Entwurf im Bereich „Meine Vorlagen“ in der neuen Outlook ein, und Ihre Vorlage ist bereit zur Nutzung.
Kategorien
Neueste Artikel
- Satechi Tastatur SM3 Mechanical Keyboard Review: Silent and Perfect for Productivity"
- This old phone became a fire hazard right under my nose.
- 10 Diferencias entre las Notas de Apple y el Calendario de Apple
- <p>Apfel im Arbeitsumfeld: Ist 2025 das Jahr, in dem Apple einen Konkurrenten zu Google Workspace veröffentlicht?</p> Der Text enthält keine doppelten oder nicht übersetzten Inhalte.
- Apple probabilmente non terrà un evento speciale per presentare l'iPhone SE 4.
- Today's Tips and Solutions for NYT Connections (February 8th, #608)
- Der Support für Ubuntu 20.04 LTS endet bald.
- Have you got a reading gap? Let AI read it to you.
- This is my shrine Blu-ray Player
- New Apple products will be unveiled next week, here's what to expect."
Neueste Tags
- Layout
- Büro
- mechanisch
- Entsorgung
- aufgeblähte Batterien
- Pressemitteilung
- Speechify
- Artikelvorlesen
- KI-Stimmen
- Leselager