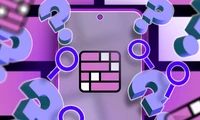Currency vs. Accounting Number Format in Excel: What's the Difference?"
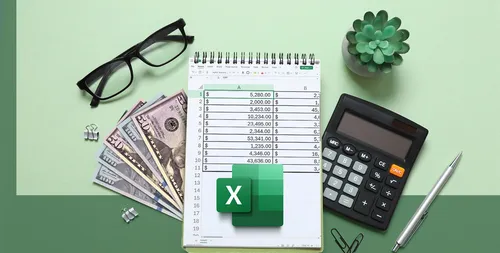
Sowohl die Formatierungen "Währung" als auch "Buchhaltungszahl" in Excel dienen zum Anzeigen von Währungswerten, einschließlich des Symbols der gewählten Währung. In diesem Artikel werde ich jedoch ihre subtilen Unterschiede erläutern und Ihnen so eine bessere Vorstellung davon geben, welche Sie in Ihrer Tabelle verwenden sollten.
Ihre Standardausrichtung
Wenn Sie eine nicht formatierte Zahl in Excel eingeben, wird sie rechtsbündig im Zellformat ausgerichtet. So können sich die Dezimalstellen mit anderen Zahlen in derselben Spalte ausrichten und Sie können die Anzahl der Stellen jeder Zahl in einer Liste sofort und einfach vergleichen, besonders wenn alle einen oder mehrere Dezimalstellen haben.
Dies gilt auch für Werte, die im Format "Währung" formatiert sind - diese werden rechtsbündig im Zellformat angezeigt, wobei das Währungszeichen direkt vor der Zahl platziert ist. Beachten Sie außerdem, wie Excel automatisch einen Komma einfügt, um Tausender zu repräsentieren, und dass Sie die Anzahl der Dezimalstellen anpassen können.
Anpassungsfähigkeit ihrer Ausrichtung
Während Werte im Format "Buchhaltungszahl" immer rechtsbündig ausgerichtet sind, bietet das Format "Währung" mehr Flexibilität. Sie können die Ausrichtung von Symbol und Wert bei Bedarf auf Links oder Zentriert ändern.
Wie Null angezeigt wird
Neutrale Werte werden im Format "Währung" als $0,00 angezeigt. Im Format "Buchhaltungszahl" werden neutrale Werte als -$ angezeigt.
Anzeige negativer Zahlen
Sie haben die Möglichkeit, negative Zahlen in roter Schrift mit oder ohne Negativzeichen anzuzeigen, wenn Sie das Format "Währung" verwenden. Es sei denn, Sie verwenden ein benutzerdefiniertes Zahlenformat, werden negative Werte im Format "Buchhaltungszahl" mit dem Negativzeichen links vom linksbündigen Währungszeichen angezeigt.
So verwenden Sie monetäre Zahlformate
Zuerst wählen Sie die Zellen, Zeilen oder Spalten aus, die Finanzwerte enthalten oder enthalten sollen. Danach öffnen Sie im Bereich "Zahl" der Registerkarte "Startband" auf dem Menüband die Dropdown-Liste "Zahlformat". An diesem Punkt haben Sie zwei Optionen. Die erste besteht darin, in dieser Liste auf die Formate "Währung" oder "Buchhaltung" zu klicken, um deren Standardwerte zu verwenden. Klicken Sie jedoch auf "Weitere Zahlformate", erhalten Sie Zugriff auf mehr Optionen.
Alternativ können Sie, wenn Sie wissen, dass Sie das Rechnungsnummernformat verwenden möchten, auf das Symbol "Rechnung" in der Gruppe "Zahl" der Registerkarte "Start" klicken oder auf den Pfeil nach unten klicken, um die Währung zu ändern.
Im Dialogfeld "Zellenformatierung" wählen Sie im linken Menü die gewünschte Zahlenformatvorlage aus. In diesem Beispiel habe ich "Währung" ausgewählt und kann dann die Anzahl der Dezimalstellen, das Symbol und die Anzeige von negativen Werten festlegen.
Sie können die Anzahl der Dezimalstellen in Excel auch erhöhen oder verringern, indem Sie auf „Dezimalstellen erhöhen“ oder „Dezimalstellen verringern“ in der Gruppe „Zahl“ der Registerkarte „Startleiste“ klicken oder die Standardzahl der Dezimalstellen im Dialogfeld „Excel-Optionen“ festlegen (Alt > F > T drücken, auf „Erweitert“ klicken und den Eintrag „Stellen“ im Abschnitt „Formatierung“ ändern).Wenn Sie fertig sind, klicken Sie auf „OK“.
Nachdem Sie nun den Unterschied zwischen diesen beiden Zahlformaten kennen, nehmen Sie sich die Zeit, einige grundlegende Excel-Funktionen für das Budgetieren zu lernen, damit Ihre Tabelle sowohl gut aussieht als auch Ihnen dabei hilft, Ihr Geld zu verwalten.
Kategorien
Neueste Artikel
- Satechi Tastatur SM3 Mechanical Keyboard Review: Silent and Perfect for Productivity"
- This old phone became a fire hazard right under my nose.
- 10 Diferencias entre las Notas de Apple y el Calendario de Apple
- <p>Apfel im Arbeitsumfeld: Ist 2025 das Jahr, in dem Apple einen Konkurrenten zu Google Workspace veröffentlicht?</p> Der Text enthält keine doppelten oder nicht übersetzten Inhalte.
- Apple probabilmente non terrà un evento speciale per presentare l'iPhone SE 4.
- Today's Tips and Solutions for NYT Connections (February 8th, #608)
- Der Support für Ubuntu 20.04 LTS endet bald.
- Have you got a reading gap? Let AI read it to you.
- This is my shrine Blu-ray Player
- New Apple products will be unveiled next week, here's what to expect."
Neueste Tags
- Layout
- Büro
- mechanisch
- Entsorgung
- aufgeblähte Batterien
- Pressemitteilung
- Speechify
- Artikelvorlesen
- KI-Stimmen
- Leselager