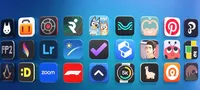<p>Supprimez les lignes vides dans Excel manuellement : utilisez plutôt cette méthode.</p> Let me know if you have any other translations you'd like me to check!
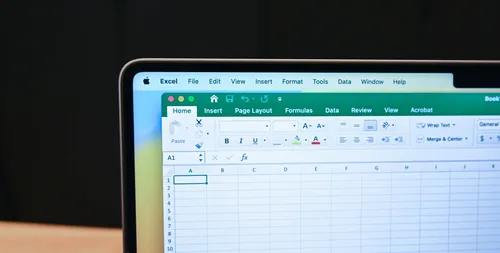
Enthält Ihre große Tabellenkalkulation viele leere Zeilen, die keinen Zweck erfüllen? Verschwenden Sie keine Zeit damit, diese leeren Zeilen manuell zu entfernen! Verwenden Sie stattdessen diesen Tipp, um sicherzustellen, dass Sie keine Zeilen verpassen oder versehentlich die falschen Zeilen löschen.
Die Methode, die zu vermeiden ist: Strg+G
Viele Schnelltipps-Videos und -Tutorials empfehlen, leere Zeilen in Ihrer Tabelle zu löschen, indem Sie Strg+G drücken (um das Dialogfeld „Gehe zu“ zu öffnen), auf „Spezial“ klicken, „Leerzeichen“ aktivieren und dann auf Löschen > Zeilen löschen klicken.
Allerdings löscht diese Methode alle Zeilen, die **irgendwelche Leerzeichen** enthalten, während unser Ziel darin besteht, die Zeilen zu löschen, die **alle Leerzeichen** enthalten. Mit anderen Worten: Wenn Sie diese Methode verwenden, besteht eine gute Chance, dass Sie einige Ihrer Daten verlieren. Lassen Sie sich nicht von ihrer scheinbaren Einfachheit täuschen!
Verwenden Sie die FORMEL "ZÄHLENWACHS" in Excel.
Diese Tabelle enthält Hunderte Zeilen mit Daten. Einige Zeilen enthalten leere Zellen, während andere Daten in anderen Zellen haben, und einige Zeilen enthalten überhaupt keine Daten. Ihr Ziel ist es, die Zeilen zu entfernen, die keine Daten enthalten, aber die Zeilen mit Daten beizubehalten.
Schritt 1: Einen Filterzeilen hinzufügen.
Der erste Schritt besteht darin, eine Filterzeile oben in Ihre Daten einzufügen.
Es gibt zwei Möglichkeiten, dies zu erreichen. Wählen Sie zunächst jede Zelle in Ihren Daten aus, klicken Sie auf „Als Tabelle formatieren“ auf der Registerkarte „Startseite“ im Menüband und wählen Sie ein Tabellenlayout.
Wenn Sie auf „OK“ im Dialogfeld „Tabelle erstellen“ klicken, wird automatisch eine Filterzeile oben in Ihren Daten hinzugefügt.
Schritt 2: Eine Spalte "Leerzeichen" hinzufügen
In Zeile 1 der Spalte rechts neben Ihrer Tabelle geben Sie die Spaltenüberschrift "Leerzeichen" ein.
Wenn Sie Ihren Tabellenbereich formatiert haben, wird Excel die Formatierung und den Filter automatisch auf die neue Spalte ausdehnen, die Sie gerade erstellt haben. Wenn Sie Ihre Daten nicht in eine Tabelle formatiert haben, müssen Sie den Filter entfernen und dann erneut hinzufügen, um diese zusätzliche Spalte zu berücksichtigen.Als Nächstes wählen Sie Ihre neue Spalte aus, indem Sie auf den Buchstaben der Spalte klicken, über dem Sie Ihren Kopfzeilentext eingegeben haben (in meinem Fall klicke ich auf "H"). Dann klicken Sie in der Gruppe "Zahl" im Tab "Startband" auf das Dropdown-Menü "Zahlformat" und klicken Sie auf "Zahl".
Schritt 3: Zählen Sie die Leerzeichen.
Nun, geben Sie im ersten Zellfeld unterhalb der Spaltenüberschrift "Blanks" ein:
`=COUNTBLANK(A2:A100)`
Ersetzen Sie A2:A100 durch den tatsächlichen Bereich Ihrer Daten.
Diese Formel zählt die Anzahl der leeren Zellen in dem von Ihnen angegebenen Bereich und gibt das Ergebnis in der Zelle aus, in der Sie die Formel eingegeben haben. Verwenden Sie dann die gleiche Formel, aber passen Sie den Zellbereich an, um alle anderen Spalten zu zählen.
Schritt 4: Filter anwenden
Endlich kannst du jetzt den von dir zuvor hinzugefügten Filter verwenden.
Die erste Option besteht darin, die Zeilen zu verbergen, die alle Leerzeichen enthalten, indem Sie die höchste Zahl im Filter-Dropdown-Menü deaktivieren. In meinem Fall möchte ich die Zeilen mit sechs Leerzeichen ausblenden.
Wenn ich auf „OK“ klicke, sind die Zeilen trotz Speicherung in meiner Tabellenkalkulation ausgeblendet, da der von mir angewandte Filter sie unsichtbar macht.
Alternativ können Sie die Daten in der Spalte "Blanks" sortieren, indem Sie auf "Von Größtem zu Kleinstem sortieren" klicken.
Mit den nun leeren Zeilen oben in Ihrer Tabelle können Sie diese alle auswählen, mit der rechten Maustaste auf die ausgewählten Zellen klicken und "Löschen" auswählen.
Denken Sie daran, Ihre Spalte "Blanks" zu löschen oder auszublenden, sobald Sie Ihr Ziel erreicht haben, die leeren Zeilen zu entfernen.Das Löschen von leeren Zeilen in Excel ist nur eine Möglichkeit, Ihre Tabelle zu bereinigen. In der Tat gibt es viele nützliche Möglichkeiten, Ihre Excel-Daten neu anzuordnen, was zu einem beeindruckend ordentlichen Arbeitsbuch führt.
Kategorien
Neueste Artikel
- Satechi Tastatur SM3 Mechanical Keyboard Review: Silent and Perfect for Productivity"
- This old phone became a fire hazard right under my nose.
- 10 Diferencias entre las Notas de Apple y el Calendario de Apple
- <p>Apfel im Arbeitsumfeld: Ist 2025 das Jahr, in dem Apple einen Konkurrenten zu Google Workspace veröffentlicht?</p> Der Text enthält keine doppelten oder nicht übersetzten Inhalte.
- Apple probabilmente non terrà un evento speciale per presentare l'iPhone SE 4.
- Today's Tips and Solutions for NYT Connections (February 8th, #608)
- Der Support für Ubuntu 20.04 LTS endet bald.
- Have you got a reading gap? Let AI read it to you.
- This is my shrine Blu-ray Player
- New Apple products will be unveiled next week, here's what to expect."
Neueste Tags
- Layout
- Büro
- mechanisch
- Entsorgung
- aufgeblähte Batterien
- Pressemitteilung
- Speechify
- Artikelvorlesen
- KI-Stimmen
- Leselager