The 8 Easiest Ways to Share Files Between Linux and Windows
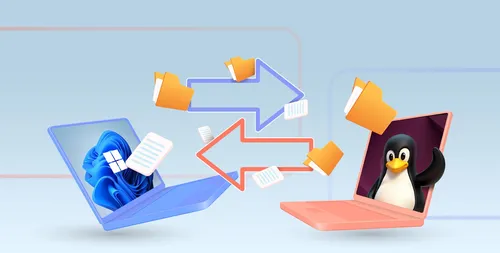
Schnellzugriffe Cloud-Speicherdienste USB-Sticks Netzwerklaufwerke Peer-to-Peer-Tools Rsync über SSH HTTP-Dateifreigabe SFTP (Sicheres Dateitransferprotokoll) Samba (SMB-Protokoll)
Der Austausch von Dateien zwischen Linux und Windows kann manchmal herausfordernd sein, muss aber nicht so sein. Es gibt mehrere zuverlässige Methoden, unabhängig davon, ob Dateien über ein Netzwerk übertragen, mit USB-Sticks geteilt oder direkt verschlüsselt werden sollen.
Dateiübertragung zwischen Linux und Windows muss nicht kompliziert sein. Ob Sie Samba für Netzwerkfreigaben, SFTP für sichere Übertragungen oder USB-Sticks für Einfachheit bevorzugen, es gibt eine Methode, die Ihren Anforderungen entspricht. Durch die Wahl des richtigen Tools und das Befolgen bewährter Praktiken können Sie Dateifreigaben nahtlos und effizient gestalten.
2 SFTP (Sicheres Date Übertragung Protokoll)
SFTP ist eine sichere und effiziente Methode zum Übertragen von Dateien zwischen Linux- und Windows-Systemen. Es arbeitet über SSH und sorgt so für verschlüsselte Kommunikation.
Auf Linux, falls SSH nicht installiert ist, führen Sie folgenden Befehl aus:
sudo apt update && sudo apt install openssh-server
Aktivieren und starten Sie den SSH-Dienst:
sudo systemctl enable ssh sudo systemctl start ssh`
Überprüfen Sie, ob der SSH-Dienst ausgeführt wird:
sudo systemctl status ssh
Unter Windows laden und installieren Sie einen SFTP-Client wie FileZilla oder WinSCP. Öffnen Sie den SFTP-Client und geben Sie die folgenden Details ein:
- Host: <Linux_IP> (z. B. 192.168.1.10)
- Benutzername: Ihr Linux-Benutzername
- Passwort: Ihr Linux-Passwort
- Port: 22
Verbinden und übertragen Sie Dateien sicher zwischen Linux und Windows.
1 Samba (SMB-Protokoll)
Samba ist eine der beliebtesten Lösungen zum Teilen von Dateien zwischen Linux und Windows. Durch die Verwendung des SMB-Protokolls können Linux-Systeme als Dateiserver fungieren, auf die Windows nahtlos zugreifen kann. Dies macht es ideal für das Datei-Sharing in einem lokalen Netzwerkumfeld.
Um Samba auf Linux zu installieren, öffnen Sie ein Terminal und führen Sie Folgendes aus:
sudo apt update && sudo apt install samba
Das gilt für Ubuntu, Mint und andere Debian-Ableger. Alternativ können Sie die entsprechende Version für Ihre Distribution verwenden.
Danach die Installation überprüfen:
smbd --version
Um Samba zu konfigurieren, öffnen Sie die Samba-Konfigurationsdatei mit Ihrem bevorzugten Texteditor:
sudo vim /etc/samba/smb.conf
Fügen Sie Folgendes am Ende ein:
[GemeinsamerOrdner]pfad = /home/deinBenutzername/Gemeinsam
verfügbar = ja
Gültige Benutzer = deinBenutzername
Lesen nur = Nein
Durchsuchbar = Ja
öffentlich = Nein
Schreibzugriff = Ja
Speichern und schließen Sie den Editor, und erstellen Sie anschließend den gemeinsamen Ordner.
kdir ~/Shared
Berechtigungen anpassen:
chmod 777 ~/Shared
Fügen Sie Ihren Linux-Benutzer zu Samba hinzu:
sudo smbpasswd -a deinBenutzername
Und folgen Sie den Anweisungen, um ein Passwort festzulegen.
Starte den Samba-Dienst neu:
sudo systemctl smbd neustarten
Um auf das Freigabe vom Windows zugreifen zu können, öffnen Sie den Datei-Explorer auf Windows. Geben Sie in der Adressleiste ein:
Linux-IP-Adresse (z. B. 192.168.1.10)
Melden Sie sich mit dem in Samba erstellten Benutzername und Passwort an.
Der gemeinsame Ordner sollte jetzt sichtbar und zugänglich sein.
```Kategorien
Neueste Artikel
- Satechi Tastatur SM3 Mechanical Keyboard Review: Silent and Perfect for Productivity"
- This old phone became a fire hazard right under my nose.
- 10 Diferencias entre las Notas de Apple y el Calendario de Apple
- <p>Apfel im Arbeitsumfeld: Ist 2025 das Jahr, in dem Apple einen Konkurrenten zu Google Workspace veröffentlicht?</p> Der Text enthält keine doppelten oder nicht übersetzten Inhalte.
- Apple probabilmente non terrà un evento speciale per presentare l'iPhone SE 4.
- Today's Tips and Solutions for NYT Connections (February 8th, #608)
- Der Support für Ubuntu 20.04 LTS endet bald.
- Have you got a reading gap? Let AI read it to you.
- This is my shrine Blu-ray Player
- New Apple products will be unveiled next week, here's what to expect."
Neueste Tags
- Layout
- Büro
- mechanisch
- Entsorgung
- aufgeblähte Batterien
- Pressemitteilung
- Speechify
- Artikelvorlesen
- KI-Stimmen
- Leselager



