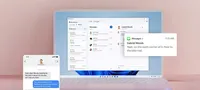Startseite / Netflix-Kontroles para padres: Cómo crear una experiencia de streaming amigable para niños
Netflix-Kontroles para padres: Cómo crear una experiencia de streaming amigable para niños
Netflix bietet Eltern verschiedene Funktionen zur Kontrolle des Zugriffs auf Inhalte für Kinder.
Es ist möglich, separate Kinderprofile mit Altersbeschränkungen einzurichten und den Zugriff auf bestimmte Sendungen und Filme zu blockieren. Für Erwachsene kann ein PIN-Schutz für das Profil eingerichtet werden, um unbeabsichtigten Zugriff durch Kinder zu verhindern. Eltern können zudem den Aktivitätsverlauf ihrer Kinder einsehen, um zu sehen, was sie angesehen haben.
Für jüngere Zuschauer gibt es spezielle Kinderprofile mit altersgerechten Inhalten (FSK 0 bis 6). Für ältere Kinder können Erwachsenenprofile mit individuellen Altersbeschränkungen erstellt werden.

So erstellen Sie ein Kinderprofil auf Netflix
Als erstes sollten Sie beim Einrichten von Elternguides für Netflix ein separates Profil für Ihre Kinder erstellen. So können Sie Inhaltsbeschränkungen auf das Profil anwenden, ohne Ihren eigenen Sehgenuss zu beeinträchtigen. Außerdem werden Shows, die Ihre Kinder ansehen, Ihre Netflix-Empfehlungen nicht beeinflussen, sodass Netflix Ihnen nicht ständig Baby Shark's Space Adventure vorschlägt. Netflix bietet einen speziellen Profiltyp für Kinder unter 12 Jahren mit einer sorgfältig ausgewählten Auswahl an Sendungen und Filmen, die für jüngere Zuschauer geeignet sind. Wenn Sie Teenager haben, können Sie ein neues Erwachsenenprofil erstellen, aber dann Inhaltsbeschränkungen hinzufügen, wie später beschrieben wird.So erstellen Sie ein Kinderprofil:
* **Über Ihren Browser:** Melden Sie sich bei Netflix an. Klicken Sie auf Ihr Profilbild oben rechts und wählen Sie "Account". Scrollen Sie nach unten zu "Profil & Parental Controls" und klicken Sie auf "+ Profil hinzufügen". Wählen Sie "Kind" als Profiltyp aus und folgen Sie den Anweisungen zum Festlegen von Altersbeschränkungen und anderen Einstellungen. * **Über die Netflix-App:** Die Schritte können je nach Gerät variieren, aber im Allgemeinen sollten Sie in Ihrem Profilmenü nach einer Option suchen, um ein neues Profil hinzuzufügen. Wählen Sie dann "Kind" als Profiltyp aus.So legen Sie eine Altersbeschränkung für ein Profil fest
Sie können die Altersfreigabe für jedes Netflix-Profil festlegen, um sicherzustellen, dass Ihre Kinder nur Inhalte sehen, die für ihr Alter geeignet sind. * **Über Ihren Browser:** Melden Sie sich bei Netflix an. Klicken Sie auf Ihr Profilbild oben rechts und wählen Sie "Account". Scrollen Sie nach unten zu "Profil & Parental Controls" und klicken Sie auf das gewünschte Profil. Wählen Sie "Kontrollen" aus, um die Altersfreigabe einzustellen. * **Über die Netflix-App:** Die Schritte können je nach Gerät variieren, aber im Allgemeinen sollten Sie in Ihrem Profilmenü nach einer Option suchen, um die Einstellungen zu ändern. Wählen Sie dann "Altersbeschränkung" oder eine ähnliche Option aus.So blockieren Sie Titel in einem Netflix-Profil
Sie können bestimmte Sendungen und Filme für ein bestimmtes Profil blockieren, damit Ihre Kinder diese nicht ansehen können. * **Über Ihren Browser:** Melden Sie sich bei Netflix an. Klicken Sie auf Ihr Profilbild oben rechts und wählen Sie "Account". Scrollen Sie nach unten zu "Profil & Parental Controls" und klicken Sie auf das gewünschte Profil. Wählen Sie "Bildschirmzeitbegrenzungen" aus, geben Sie den Namen der Sendung oder des Films ein, den Sie blockieren möchten, und wählen Sie ihn aus den Suchergebnissen aus. Klicken Sie auf "Speichern", um die ausgewählten Titel für dieses Profil zu blockieren. * **Über die Netflix-App:** Die Schritte können je nach Gerät variieren, aber im Allgemeinen sollten Sie in Ihrem Profilmenü nach einer Option suchen, um "Sichtbeschränkungen" oder "Titel blockieren" einzustellen. Geben Sie dann den Namen des Titels ein, den Sie blockieren möchten, und wählen Sie ihn aus den Ergebnissen aus.So sperren Sie Erwachsenenprofile mit einer PIN
Es macht keinen Sinn, Profile für Ihre Kinder zu erstellen, wenn sie stattdessen einfach Ihr Profil auswählen und Zugriff auf das gesamte Netflix-Katalog ohne Altersbeschränkungen haben können. Deshalb ist es eine gute Idee, Ihr Profil mit einer PIN zu sperren, damit Ihre Kinder nicht so leicht darauf zugreifen können. * **Über Ihren Browser:** Melden Sie sich bei Netflix an. Klicken Sie auf Ihr Profilbild oben rechts und wählen Sie "Account". Scrollen Sie nach unten zu "Profil & Parental Controls" und klicken Sie auf das gewünschte Profil. Wählen Sie "Profil sperren" aus, markieren Sie "PIN erforderlich, um auf [Name]'s Profil zuzugreifen", geben Sie eine vierstellige PIN ein. Stellen Sie sicher, dass Sie "PIN für [Name] erforderlich ist, um neue Profile hinzuzufügen", bevor Sie auf "Speichern" klicken.So sehen Sie den Sehverlauf für ein anderes Profil
Als Elternteil möchten Sie vielleicht genau im Blick behalten, was Ihre Kinder auf Netflix ansehen. Sie können ihnen aber nicht ständig über die Schulter schauen. Zum Glück macht Netflix es einfach, einen Verlauf ihrer Sehgewohnheiten zu sehen. * **Über Ihren Browser:** Melden Sie sich bei Netflix an. Klicken Sie auf Ihr Profilbild oben rechts und wählen Sie "Account". Scrollen Sie nach unten zu "Profil & Parental Controls" und klicken Sie auf das gewünschte Profil. Wählen Sie "Betrachtetes Aktivitätsverlauf" aus. Sie sehen eine Liste der Sendungen und Filme, die auf diesem Konto angesehen wurden. Als Elternteil bietet Netflix viele hilfreiche Funktionen, um sicherzustellen, dass Ihre Kinder keinen unangemessenen Inhalt ansehen. Wenn Ihre Kinder 12 Jahre oder jünger sind, ist die Einrichtung eines Kinderkontos die einfachste Lösung, da alle Inhalte FSK 0 bis 6 sind. Für ältere Kinder können Sie ein Erwachsenenkonto erstellen und die Altersfreigabe selbst festlegen. Stellen Sie jedoch sicher, dass Sie Ihrem eigenen Konto eine PIN hinzufügen, andernfalls werden Ihre Kinder irgendwann herausfinden, dass sie auf diesem Konto alles ansehen können, was sie wollen.Kategorien
Neueste Artikel
- Satechi Tastatur SM3 Mechanical Keyboard Review: Silent and Perfect for Productivity"
- This old phone became a fire hazard right under my nose.
- 10 Diferencias entre las Notas de Apple y el Calendario de Apple
- <p>Apfel im Arbeitsumfeld: Ist 2025 das Jahr, in dem Apple einen Konkurrenten zu Google Workspace veröffentlicht?</p> Der Text enthält keine doppelten oder nicht übersetzten Inhalte.
- Apple probabilmente non terrà un evento speciale per presentare l'iPhone SE 4.
- Today's Tips and Solutions for NYT Connections (February 8th, #608)
- Der Support für Ubuntu 20.04 LTS endet bald.
- Have you got a reading gap? Let AI read it to you.
- This is my shrine Blu-ray Player
- New Apple products will be unveiled next week, here's what to expect."
Neueste Tags
- Layout
- Büro
- mechanisch
- Entsorgung
- aufgeblähte Batterien
- Pressemitteilung
- Speechify
- Artikelvorlesen
- KI-Stimmen
- Leselager