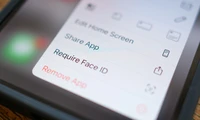Anleitung zur Anpassung Ihrer Steam-Startvideos (Steam Deck und Big Picture)
**Zusammenfassung:**
Steam-Startmovies ermöglichen es Spielern, benutzerdefinierte Videos als Startbildschirm einzurichten. Dies kann auf Steam-Deck und Windows-Systemen durch eine Reihe von Schritten erreicht werden:
1. **Steam-Deck:**
- Drücken Sie die Power-Taste, um in den Desktop-Umgebung zu wechseln.
- Öffnen Sie den Dateimanager Dolphin über die Taskleiste.
- Navigieren Sie zu `.steam > root > config`.
- Erstellen Sie einen Ordner namens `uioverrides` und darin einen Unterordner `Movies`.
- Platzieren Sie Ihre WebM-Datei in den `Movies`-Ordner.
- Wählen Sie auf dem Desktop "Spielmodus zurückkehren" und navigieren Sie zu Einstellungen > Anpassung, um das neue Startfilm auszuwählen.
2. **Windows-System:**
- Navigieren Sie zum `config`-Ordner in Ihrem Steam-Installationsordner (z.B. `C:\Programme (x86)\Steam\Konfiguration`).
- Erstellen Sie einen Ordner namens `uioverrides` und darin einen Unterordner `movies`.
- Platzieren Sie Ihre WebM-Datei in den `movies`-Ordner.
- Navigieren Sie zu Einstellungen > Anpassung, um das neue Startfilm auszuwählen.
Diese Schritte ermöglichen es Spielern, benutzerdefinierte Videos als Startbildschirm für ihre Steam-Sitzungen einzurichten.

Kategorien
Neueste Artikel
- Satechi Tastatur SM3 Mechanical Keyboard Review: Silent and Perfect for Productivity"
- This old phone became a fire hazard right under my nose.
- 10 Diferencias entre las Notas de Apple y el Calendario de Apple
- <p>Apfel im Arbeitsumfeld: Ist 2025 das Jahr, in dem Apple einen Konkurrenten zu Google Workspace veröffentlicht?</p> Der Text enthält keine doppelten oder nicht übersetzten Inhalte.
- Apple probabilmente non terrà un evento speciale per presentare l'iPhone SE 4.
- Today's Tips and Solutions for NYT Connections (February 8th, #608)
- Der Support für Ubuntu 20.04 LTS endet bald.
- Have you got a reading gap? Let AI read it to you.
- This is my shrine Blu-ray Player
- New Apple products will be unveiled next week, here's what to expect."
Neueste Tags
- Layout
- Büro
- mechanisch
- Entsorgung
- aufgeblähte Batterien
- Pressemitteilung
- Speechify
- Artikelvorlesen
- KI-Stimmen
- Leselager