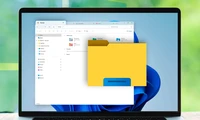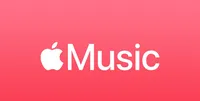How to secure your webcam on Windows 11
**Zusammenfassung:**
Um die Webcam auf einem Windows 11-System zu deaktivieren, können Sie folgende Methoden verwenden:
1. **Gerätemanager:** Klicken Sie mit der rechten Maustaste auf die Webcam und wählen Sie `Gerät deaktivieren`.
2. **Einstellungen:** Gehen Sie zu `System` > `Geräte und Drucker`, klicken auf die Schaltfläche neben Ihrer Webcam und deaktivieren das Kontrollkästchen.
3. **Fernwartungsoptionen:** Deaktivieren Sie das Kontrollkästchen neben `Fernwartung`.
4. **Treiberaktualisierung:** Aktualisieren Sie den Treiber der Webcam über die Gerätemanager und wählen Sie `Automatische Suche nach Treibern`.
5. **Remote Desktop:** Gehen Sie zu `System` > `Fernwartung` und deaktivieren das Kontrollkästchen neben `Fernwartung`.
Diese Schritte helfen, Ihre Privatsphäre auf Ihrem Windows 11-System zu erhöhen.

Kategorien
Neueste Artikel
- Satechi Tastatur SM3 Mechanical Keyboard Review: Silent and Perfect for Productivity"
- This old phone became a fire hazard right under my nose.
- 10 Diferencias entre las Notas de Apple y el Calendario de Apple
- <p>Apfel im Arbeitsumfeld: Ist 2025 das Jahr, in dem Apple einen Konkurrenten zu Google Workspace veröffentlicht?</p> Der Text enthält keine doppelten oder nicht übersetzten Inhalte.
- Apple probabilmente non terrà un evento speciale per presentare l'iPhone SE 4.
- Today's Tips and Solutions for NYT Connections (February 8th, #608)
- Der Support für Ubuntu 20.04 LTS endet bald.
- Have you got a reading gap? Let AI read it to you.
- This is my shrine Blu-ray Player
- New Apple products will be unveiled next week, here's what to expect."
Neueste Tags
- Layout
- Büro
- mechanisch
- Entsorgung
- aufgeblähte Batterien
- Pressemitteilung
- Speechify
- Artikelvorlesen
- KI-Stimmen
- Leselager