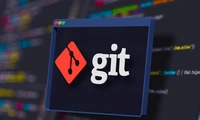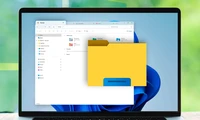How to take a screenshot on an Amazon Fire TV with Mac
Um einen Screenshot auf Ihrem Amazon Fire TV zu machen, müssen Sie folgende Schritte durchführen:
1. **ADB aktivieren**: Navigieren Sie in den Einstellungen des Fire TVs zu "Geräte & Software", dann zu "Überblick" und klicken siebenmal auf "Ihre TV". Aktivieren Sie im Entwickleroptionen-Untermenü ADB.
2. **Android SDK und ADB installieren**: Laden Sie das Android SDK herunter und installieren Sie den ADB-Client. ADB ist Teil des Platform Tools-Abschnitts des SDK.
3. **ADB-Network-Brücke verwenden**: Stellen Sie sicher, dass Ihr Fire TV im Netzwerk Ihres Computers ist. Verwenden Sie den Befehl `adb devices` in Ihrem Terminal, um die Verbindung zu überprüfen.
4. **Bildschirmfotoschaltung ausführen**: Führen Sie den Befehl `adb shell screencap /sdcard/screenshot.png` aus, um einen Screenshot auf dem Fire TV zu erstellen.
5. **Datei auf Ihren Computer kopieren**: Verwenden Sie den Befehl `adb pull /sdcard/screenshot.png ..`, um den Screenshot vom Fire TV auf Ihren Computer zu kopieren. Ändern Sie `/sdcard/screenshot.png` in den tatsächlichen Dateinamen, wenn nötig.
6. **Screenshot vom Speicher des Fire TVs entfernen**: Löschen Sie den Screenshot mit `adb shell rm /sdcard/screenshot.png`.
Diese Schritte ermöglichen es Ihnen, Screenshots auf Ihrem Amazon Fire TV zu machen und zu speichern.

Schritt 1: ADB aktivieren
Das Aktivieren von ADB auf Ihrem Amazon Fire TV ist ziemlich einfach. Sie müssen nur zu Geräten & Software gehen, dann zu Überblick und schließlich siebenmal auf "Ihre TV" klicken. Von dort aus können Sie das neue Entwickleroptionen-Untermenü auf der Seite Geräte & Software öffnen und ADB ein Schaltflächen umschalten. Stellen Sie sicher, dass Sie mein detailliertes Handbuch zur Aktivierung von ADB durchlesen, wenn Sie schrittweise Anweisungen mit Screenshots benötigen.Schritt 2: Installieren Sie den Android SDK und ADB auf Ihrem Computer.
ADB ist Teil des Platform Tools-Abschnitts des Android-SDK. Das SDK ist auch das, was Sie verwenden würden, um Ihre eigenen Android-Anwendungen zu entwickeln. Sobald Sie die Android SDK installiert haben, möchten Sie herausfinden, wo der Ordner mit den Plattformwerkzeugen platziert wurde und navigieren Sie mit Ihrem Terminal dorthin. Dies ist der komplizierteste Schritt des gesamten Prozesses, daher ist es nachdem Sie mit unseren Schritt-für-Schritt-Anweisungen ADB eingerichtet haben, eine Leichtes.Schritt 3: Verbinden Sie sich mit dem Fire TV über den ADB-Network-Brücke.
Nun ist es an der Zeit, das Screenshot auf Ihren Computer zu verschieben. Dazu führen Sie den Befehl: adb pull /sdcard/screenshot.png tmp aus. Wildcard-Modifizierer wie * funktionieren hier leider nicht. Im Beispiel wird tmp am Ende des Befehls die gewünschte Ordner für das Screenshot verwendet. Sie können den Ordner benennen (z.B. Screenshots), einen Ordner namens tmp erstellen, oder wie ich es mache, einen Punkt verwenden. Der Befehl sieht wie folgt aus: adb pull /sdcard/screenshot.png .. Das Punkt bedeutet im Wesentlichen "hier", und es wird das gezogene Datei in den Ordner platzieren, den Sie aktuell in Ihrem Terminal sind. Natürlich, wenn Ihr Screenshot als "Einstellungen-Screen.png" benannt ist, stellen Sie sicher, dass Sie "screenshot.png" durch den richtigen Dateinamen ersetzen.Schritt 6: Entfernen Sie das Screenshot-Bild vom Speicher des Fire TV.
Um die Screenshots zu löschen, verwenden Sie den folgenden Befehl: adb shell rm /sdcard/screenshot.png. Wildcard-Modifikatoren wie *, funktionieren hier ebenfalls nicht. Sie müssen daher jede Foto einzeln nach seinem Dateinamen löschen. Da Sie nun Screenshots auf Ihrem Fire TV gemacht haben, möchten Sie vielleicht einige Apps installieren. Interessiert Sie noch etwas mit ADB? Wir haben für Sie eine detaillierte Anleitung zu dem Werkzeug bereitgestellt.Kategorien
Neueste Artikel
- Satechi Tastatur SM3 Mechanical Keyboard Review: Silent and Perfect for Productivity"
- This old phone became a fire hazard right under my nose.
- 10 Diferencias entre las Notas de Apple y el Calendario de Apple
- <p>Apfel im Arbeitsumfeld: Ist 2025 das Jahr, in dem Apple einen Konkurrenten zu Google Workspace veröffentlicht?</p> Der Text enthält keine doppelten oder nicht übersetzten Inhalte.
- Apple probabilmente non terrà un evento speciale per presentare l'iPhone SE 4.
- Today's Tips and Solutions for NYT Connections (February 8th, #608)
- Der Support für Ubuntu 20.04 LTS endet bald.
- Have you got a reading gap? Let AI read it to you.
- This is my shrine Blu-ray Player
- New Apple products will be unveiled next week, here's what to expect."
Neueste Tags
- Layout
- Büro
- mechanisch
- Entsorgung
- aufgeblähte Batterien
- Pressemitteilung
- Speechify
- Artikelvorlesen
- KI-Stimmen
- Leselager