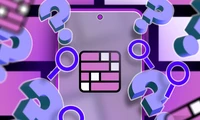<p>No presione dos veces Entrar en Word: en su lugar, utilice el espacio entre párrafos.</p>
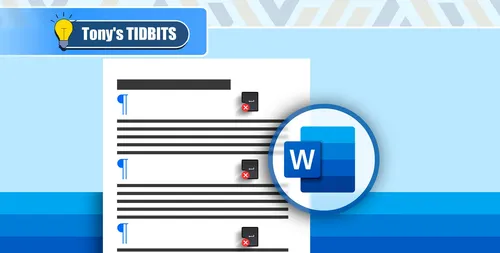
Zuerst: Nicht druckbare Zeichen anzeigen
Warum das Drücken von Enter zweimal Probleme verursachen kann
Ändern Sie stattdessen die Einstellungen für den Absatzstil
Stellen Sie sich vor: Sie sind am Ende eines Absatzes oder Überschritts in Microsoft Word angelangt und möchten einen Abstand vor dem nächsten Textabschnitt einfügen. Es könnte verlockend sein, zweimal die Eingabetaste zu drücken. Anstatt dessen sollten Sie die Einstellung "Abstand nach" des Absatzes anpassen. Hier ist der Grund dafür.
Zuerst werden nicht druckbare Zeichen anzeigen.
Bevor Sie sich mit dem Zeilenabstand Ihrer Absätze befassen, sollten Sie immer die nicht druckbaren Zeichen von Word anzeigen. So können Sie die Formatierung und den Abstand in Ihrem Dokument viel leichter erkennen und sicherstellen, dass Konsistenz und Formatgenauigkeit gewährleistet sind.
Um dies zu tun, öffnen Sie die Registerkarte „Start“ auf dem Menüband und klicken Sie auf das Symbol „¶“ in der Gruppe „Absatz“.
Jetzt erscheint bei jedem Tastendruck von Leerzeichen, Enter oder Tab ein Markierungszeichen auf Ihrer Seite. Wie ihr Name schon sagt, werden nicht druckbare Zeichen beim Drucken Ihres Dokuments nicht angezeigt - sie existieren ausschließlich, um Ihnen die Skelettstruktur Ihres Dokuments zu zeigen.
Warum das Drücken von Enter zweimal Probleme verursachen kann
Je nach Ihren Standard-Absatzvoreinstellungen bewegt Word bei gedrücktem "Enter"-Tasten möglicherweise Ihren Cursor direkt auf die folgende Zeile unter dem zuvor eingegebenen Text, ohne einen Leerzeichen hinzuzufügen.
In diesem Beispiel erscheinen Überschrift und zwei Absätze zusammengedrückt, was den Text schwer lesbar macht.
Eine Möglichkeit, einen zusätzlichen Abstand zwischen Überschriften und Absätzen zu schaffen, besteht darin, dies manuell durch Drücken der Eingabetaste zu tun.
Während dies den gewünschten Leerzeichenbereich erfolgreich erzeugt, birgt diese Methode mehrere Probleme:
- Wenn Sie Schriftarten direkt formatieren, können die Leerzeichen nach Überschriften (mit einer größeren Schriftart) und Absätzen (mit einer kleineren Schriftart) inkonsistent dimensioniert sein.
- Sie erhalten am oberen Rand einer Seite keine zusätzlichen Leerzeichen – wenn das Ende eines Absatzes am Ende einer Seite liegt, überlagert Word diese Einstellung automatisch mit dem natürlichen Seitenumbruch.
- Sie können die Abstände zwischen den Textsegmenten einfach vergrößern oder verkleinern, indem Sie die Stile ändern, anstatt das Layout nach jedem Absatz manuell anpassen müssen.
- Auch wenn Sie die Schriftgrößen erhöhen, behalten die Abstände nach jedem Absatz die von Ihnen festgelegten Eigenschaften bei. Dadurch vermeiden Sie übergroße Abstände zwischen den Absätzen.
Neben der Verwendung der Stilvoreinstellungen von Word, um die Leerzeichen nach Ihren Absätzen anzupassen, verwenden Sie diese auch, um die Konsistenz mit Schriftgrößen, Aufzählungsnummern, Einrückungen und vielen anderen Formateigenschaften zu gewährleisten, die Sie anwenden möchten.
Kategorien
Neueste Artikel
- Satechi Tastatur SM3 Mechanical Keyboard Review: Silent and Perfect for Productivity"
- This old phone became a fire hazard right under my nose.
- 10 Diferencias entre las Notas de Apple y el Calendario de Apple
- <p>Apfel im Arbeitsumfeld: Ist 2025 das Jahr, in dem Apple einen Konkurrenten zu Google Workspace veröffentlicht?</p> Der Text enthält keine doppelten oder nicht übersetzten Inhalte.
- Apple probabilmente non terrà un evento speciale per presentare l'iPhone SE 4.
- Today's Tips and Solutions for NYT Connections (February 8th, #608)
- Der Support für Ubuntu 20.04 LTS endet bald.
- Have you got a reading gap? Let AI read it to you.
- This is my shrine Blu-ray Player
- New Apple products will be unveiled next week, here's what to expect."
Neueste Tags
- Layout
- Büro
- mechanisch
- Entsorgung
- aufgeblähte Batterien
- Pressemitteilung
- Speechify
- Artikelvorlesen
- KI-Stimmen
- Leselager