<p>Faites ceci avant que des problèmes ne surviennent sur internet lors du prochain black-out électrique si vous travaillez depuis chez vous.</p>
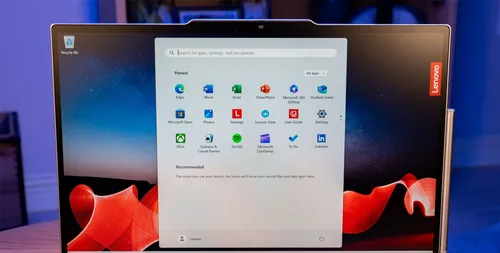
Wenn Sie während der Arbeit von zu Hause aus unter Windows einen Internet-Ausfall haben, können Ihre Cloud-Dateien unzugänglich werden. Glücklicherweise ermöglichen viele Cloud-Speicherlösungen es Ihnen, sie lokal zu synchronisieren und Änderungen mit der Online-Version zusammenzuführen, wenn die Internetverbindung wiederhergestellt ist.
Synchronisieren Sie Ihre Cloud-Dateien lokal mit OneDrive
OneDrive ist eine gute Cloud-Speicherlösung, besonders wenn Sie ein Windows-Benutzer sind. Einer der größten Gründe dafür ist, dass es bereits auf Windows verfügbar ist, ohne etwas herunterladen zu müssen. Es integriert sich auch nahtlos in das Betriebssystem selbst, andere Tools von Microsoft und Sie können mit wenigen Klicks eine Datei offline verfügbar machen.
Um dies zu tun, öffnen Sie im Datei-Explorer den OneDrive-Ordner, klicken Sie mit der rechten Maustaste auf die Datei, die Sie für den Offline-Einsatz synchronisieren möchten, und wählen Sie „Immer auf diesem Gerät behalten“ im Menü.
Aktivieren des Offline-Modus in Google Drive
Wenn Sie in Google Drive anstelle von OneDrive arbeiten, müssen Sie den Offline-Modus in der Webversion von Google Drive aktivieren. Dadurch werden alle von Ihnen in Google Drive erstellten Dateien automatisch lokal synchronisiert, sodass sie auch offline angezeigt und bearbeitet werden können.
Um dies zu tun, melden Sie sich bei Ihrem Google Drive an, klicken Sie auf das Zahnradsymbol in der oberen rechten Ecke und wählen Sie "Einstellungen" im Menü aus.
Wählen Sie im linken Seitenbereich "Allgemein" und aktivieren Sie das Kästchen im Abschnitt "Offline" auf der rechten Seite.
Für Dateien, die Sie zuvor erstellt haben, müssen Sie diese manuell lokal synchronisieren, um sie offline verfügbar zu machen. Navigieren Sie dazu in Ihrem Google Drive zur Datei, klicken Sie mit der rechten Maustaste darauf und wählen Sie "Offline verfügbar machen" im Menü aus.
Synchronisieren Sie Dropbox-Dateien für den Offline-Zugriff auf Windows
Dropbox bietet eine Windows-App an, mit der Sie Dateien lokal synchronisieren können. Sie können sie im Microsoft Store herunterladen. Nach der Installation folgen Sie den Schritten zur Anmeldung bei Ihrem Dropbox-Konto.
Danach wird "Dropbox" im Navigationsbereich des Datei Explorers angezeigt. Klicken Sie darauf und navigieren Sie zum gewünschten Synchronisationsdatei. Klicken Sie mit der rechten Maustaste darauf und wählen Sie im Menü Dropbox > Offline verfügbar machen aus.
Jetzt sind Ihre Dateien mit diesen wichtigen Cloud-Speicherlösungen immer auch zum Offline Bearbeiten auf Ihrem Windows-Computer verfügbar.
Wenn Sie einen anderen Cloud-Dienst verwenden, prüfen Sie die offizielle Website nach Anweisungen. Wenn es keine gibt, sollten Sie in Erwägung ziehen, auf die oben genannten umzusteigen. Diese gewährleisten, dass Ihre Cloud-Dateien während eines Internet-Ausfalls im Homeoffice nicht "Geiseln" werden.
Kategorien
Neueste Artikel
- Satechi Tastatur SM3 Mechanical Keyboard Review: Silent and Perfect for Productivity"
- This old phone became a fire hazard right under my nose.
- 10 Diferencias entre las Notas de Apple y el Calendario de Apple
- <p>Apfel im Arbeitsumfeld: Ist 2025 das Jahr, in dem Apple einen Konkurrenten zu Google Workspace veröffentlicht?</p> Der Text enthält keine doppelten oder nicht übersetzten Inhalte.
- Apple probabilmente non terrà un evento speciale per presentare l'iPhone SE 4.
- Today's Tips and Solutions for NYT Connections (February 8th, #608)
- Der Support für Ubuntu 20.04 LTS endet bald.
- Have you got a reading gap? Let AI read it to you.
- This is my shrine Blu-ray Player
- New Apple products will be unveiled next week, here's what to expect."
Neueste Tags
- Layout
- Büro
- mechanisch
- Entsorgung
- aufgeblähte Batterien
- Pressemitteilung
- Speechify
- Artikelvorlesen
- KI-Stimmen
- Leselager



