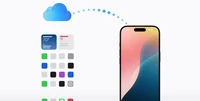<p>Faites ceci avant que des problèmes ne surviennent sur internet lors du prochain black-out électrique si vous travaillez depuis chez vous.</p>
Der Artikel beschreibt, wie Benutzer ihre Cloud-Dateien mit OneDrive, Google Drive und Dropbox offline auf ihrem Windows-Computer synchronisieren können. Dies ermöglicht die Anzeige und Bearbeitung von Dateien auch ohne Internetverbindung. Die Synchronisierung erfolgt automatisch bei Wiederherstellung der Verbindung. Für OneDrive muss der Nutzer eine Datei im Explorer als "Immer auf diesem Gerät behalten" markieren. Bei Google Drive aktiviert man den Offline-Modus in den Einstellungen und kann Dateien manuell für den Offline-Zugriff freigeben. Dropbox bietet eine Windows-App, mit der Dateien direkt synchronisiert werden können. Der Artikel betont die Wichtigkeit dieser Funktion für Homeoffice-Arbeitsplätze, um Datenzugriff auch bei Internetproblemen zu gewährleisten. [Mehr...]
<p>Así es como puedes usar el modo sin conexión de Gmail para administrar correos electrónicos sin internet</p>
Gmail bietet einen Offline-Modus, der es Ihnen ermöglicht, Ihre E-Mails zu lesen, zu verwalten und sogar neue Nachrichten zu verfassen, selbst ohne Internetverbindung. Verfasste Nachrichten werden in einem "Ausgesendet"-Ordner gespeichert und erst dann gesendet, wenn Sie wieder online sind. Die Funktion synchronisiert Ihre neuesten E-Mails, sodass Sie nach Nachrichten suchen, Anhänge öffnen und antworten können. Um den Offline-Modus zu aktivieren, müssen Sie Gmail über Google Chrome verwenden und die entsprechende Option in den Einstellungen einschalten. Sie können einstellen, wie viele Tage an E-Mails synchronisiert werden sollen. Beachten Sie, dass nur synchronisierte E-Mails verfügbar sind, und ältere Nachrichten sowie Anhänge an neuen Nachrichten erst dann gesendet werden, wenn Sie wieder online sind. [Mehr...]
How data is transferred to your new iPhone
**Schnellstart: Daten übertragen zu einem neuen iPhone** 1. **WLAN oder USB-Kabel** - WLAN: Schalten Sie das Gerät ein, wählen Sie "Synchronisieren" im Menü. - USB: Verbinden Sie das Gerät mit Ihrem Computer, wählen Sie "Dieses Gerät vertrauen", öffnen Sie Finder/Apple-Geräte-Anwendung und wählen Sie Ihr iPhone. 2. **Mac (Finder):** - Wählen Sie Ihr iPhone im Finderfenster oder in der Sidebar aus. - Klicken Sie auf "Wiederherstellung" und wählen Sie die relevantste Datei. 3. **Windows-PC:** - Öffnen Sie Apple-Geräte-Anwendung, wählen Sie Ihr iPhone und klicken Sie auf "Wiederherstellung". 4. **Android-Benutzer (Move to iOS App):** - Laden Sie "Move to iOS" aus Google Play Store herunter. - Aktivieren Sie Wi-Fi, verbinden Sie Geräte mit Stromversorgung. - Wählen Sie 'Apps & Daten übertragen' im Setup Ihres iPhones, geben Sie den Code ein und wählen Sie zu übertragenden Inhalt. 5. **eSIM-Aktivierung:** - Möglicherweise zur Anbieter-Website für Aktivierung. **Fertigstellung:** - Ladebalken auf dem iPhone verschwindet. - Tippen Sie "Fertig" auf Android-Gerät und beenden Sie Setup auf iPhone. [Mehr...]
Kategorien
Neueste Artikel
- Satechi Tastatur SM3 Mechanical Keyboard Review: Silent and Perfect for Productivity"
- This old phone became a fire hazard right under my nose.
- 10 Diferencias entre las Notas de Apple y el Calendario de Apple
- <p>Apfel im Arbeitsumfeld: Ist 2025 das Jahr, in dem Apple einen Konkurrenten zu Google Workspace veröffentlicht?</p> Der Text enthält keine doppelten oder nicht übersetzten Inhalte.
- Apple probabilmente non terrà un evento speciale per presentare l'iPhone SE 4.
- Today's Tips and Solutions for NYT Connections (February 8th, #608)
- Der Support für Ubuntu 20.04 LTS endet bald.
- Have you got a reading gap? Let AI read it to you.
- This is my shrine Blu-ray Player
- New Apple products will be unveiled next week, here's what to expect."
Neueste Tags
- Layout
- Büro
- mechanisch
- Entsorgung
- aufgeblähte Batterien
- Pressemitteilung
- Speechify
- Artikelvorlesen
- KI-Stimmen
- Leselager