How to enable or disable device wake-up permissions on Windows 11
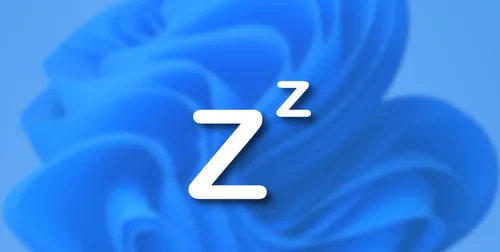
Le plus grand avantage de mettre votre ordinateur Windows 11 en veille est que vous pouvez reprendre votre travail à tout moment avec un appareil autorisé à réveiller votre ordinateur. Mais d'abord, vous devez configurer quels appareils sont autorisés à le faire.
Vérifiez Quels Dispositifs Peuvent Réveiller Votre Ordinateur En Mode Veille
Non tous les appareils connectés peuvent réveiller votre ordinateur en veille. Vous pouvez vérifier la compatibilité de votre appareil avec Windows 11 en allant sur le site officiel de Microsoft.
Autoriser ce dispositif à réveiller l'ordinateur" Désactivé ? Faites cela
Pour certains appareils Bluetooth connectés, notamment les contrôleurs de jeu, vous pourriez remarquer que l'option "Permettre à cet appareil de réveiller le ordinateur" est désactivée. Dans ce cas, vous devrez effectuer un édition du registre pour résoudre le problème.
Modifier le registre comporte des risques, car une seule édition incorrecte peut rendre votre ordinateur instable. Par conséquent, vous devriez sauvegarder votre ordinateur et créer un point de restauration avant cela pour protéger votre ordinateur contre tout accident.Commencez par ouvrir l'Éditeur du Registre et accédez à l'emplacement suivant :
ordinateur\Système\CléRégistre\LOCAL_MACHINE\SYSTEM\CurrentControlSet\Services\BTHPORT\ParamètresCliquez avec le bouton droit de la souris sur l'élément "Paramètres" dans la barre latérale gauche, puis choisissez Nouveau > Valeur (DWORD 32 bits).
Nommez la valeur `valueSystemRemoteWakeSupported`. Ensuite, double-cliquez sur la nouvelle valeur créée, tapez `1` dans le champ de données Valeur et cliquez sur « OK ».
Après cela, ouvrez Gestionnaire de périphériques et double-cliquez sur l'entrée "Périphériques d'interface humaine". Ensuite, faites un clic droit sur votre contrôleur et choisissez "Propriétés". Passer à l'onglet Gestion du pouvoir, vous verrez que l'option "Permettre à ce périphérique de réveiller l'ordinateur" est maintenant disponible. Cochez-la si vous souhaitez que votre contrôleur ait la capacité de réveiller votre ordinateur en mode veille.
Ceci est comment vous pouvez gérer les autorisations des appareils sur votre ordinateur Windows 11. Je recommande de être très prudent lorsque vous accordez aux appareils l'autorisation de réveiller votre ordinateur. Par exemple, si vous avez donné l'autorisation à votre souris, même un léger geste involontaire avec la souris sera enregistré par votre ordinateur et il sortira du mode veille. Ainsi, assurez-vous d'accorder des autorisations de réveil uniquement aux appareils que vous ne manierez pas involontairement.
Catégories
Derniers articles
- <p>Examen du clavier mécanique Satechi Keyboard SM3 : silencieux et parfait pour la productivité</p>
- This old phone became a fire hazard right before my eyes.
- 10 façons dont l’invitation d’Apple diffère du Calendrier Apple
- <p>Apple au travail : 2025 sera-t-il l’année où Apple lancera un concurrent de Google Workspace ?</p>
- Apple improbable d'organiser un événement spécial pour annoncer l'iPhone SE 4.
- Indices et solutions du jeu « Connections » du NYT pour le 8 février (#608)" Let me know if you'd like me to translate this into another language! 😊
- Support for Ubuntu 20.04 LTS is ending.
- Avez-vous une liste de lecture ? Laissez l'IA vous lire.
- Voici mon lecteur Blu-ray du Graal.
- <p>De nouveaux produits Apple seront lancés la semaine prochaine : voici ce qui arrive.</p>
Derniers tags
- rétroéclairage
- compatible
- silencieux
- recyclage
- danger
- gonflées
- Batteries lithium-ion
- Workspace
- Communiqué
- Annonce



