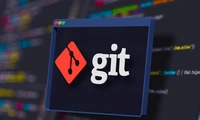How to connect Apple AirPods to a Windows computer

La connexion de vos AirPods, AirPods Pro ou AirPods Max à votre ordinateur Windows est aussi simple que celle d'un autre appareil Bluetooth. Une fois fait, vous pouvez utiliser vos AirPods pour écouter la musique et parler aux gens lors des appels en ligne.
Connectez vos AirPods à un ordinateur Windows 10 ou Windows 11
Pour démarrer le processus d'association, lancez les Paramètres sur votre ordinateur en appuyant sur Windows+i.
Si vous utilisez Windows 10, accédez à Équipements > Bluetooth et autres appareils. Si vous utilisez Windows 11, sélectionnez "Bluetooth et appareils" depuis le coin gauche de la barre latérale.
Dans le panneau à droite, activez l'option "Bluetooth" si elle n'est pas déjà activée. Cela active le Bluetooth sur votre ordinateur.
Ensuite, à la hauteur de votre page, sélectionnez "Ajouter un appareil Bluetooth ou d'autres appareils" (Windows 10) ou "Ajouter un appareil" (Windows 11).
Une fenêtre "Ajouter un appareil" s'ouvrira. Ici, choisissez "Bluetooth", et votre ordinateur commencera à rechercher les appareils Bluetooth proches.
Pour rendre vos AirPods ou AirPods Pro détectables, placez les deux AirPods dans la boîte de recharge et gardez le couvercle de la boîte ouvert. À l'arrière de la boîte, appuyez et maintenez enfoncé le bouton Setup. Si vous avez des AirPods Max, appuyez et maintenez enfoncé le bouton de contrôle du bruit des écouteurs pendant cinq secondes à la place.
La lumière sur votre boîte de conserve d'AirPods clignotera en blanc, indiquant que les AirPods sont prêts à être associés. Si vous associez un casque d'écoute AirPods Max, la lumière d'état clignotera également en blanc.Sur la fenêtre Ajouter un appareil de votre ordinateur, vous verrez vos AirPods. Cliquez sur vos AirPods.
Votre ordinateur s'associera avec vos AirPods et affichera ensuite un message de réussite. Fermez la fenêtre Ajouter un appareil en cliquant sur "Terminé" en bas.
Et voilà. Vos AirPods sont maintenant connectés à votre ordinateur et vous pouvez les utiliser pour toutes vos besoins en son.
Plus tard, pour déconnecter ou désactiver vos AirPods, utilisez Windows Settings comme suit :
- Sur Windows 10, accédez à Paramètres > appareils > Bluetooth et autres appareils, sélectionnez vos AirPods, puis choisissez « Déconnecter » ou « Supprimer l'appareil ».
- Sur Windows 11, accédez à Paramètres > Bluetooth et appareils > Appareils. Cliquez sur les points de suspension à côté de vos AirPods, puis choisissez « Déconnecter » ou « Supprimer l'appareil ».
Vous pouvez connecter et utiliser vos AirPods avec n'importe quel appareil doté de Bluetooth, comme un iPhone, un iPad, une Mac et même un téléphone Android. Vos AirPods fonctionnent exactement comme d'autres écouteurs à oreilles Bluetooth.
Maintenant que vos AirPods sont connectés à votre ordinateur Windows, assurez-vous de configurer Apple Music sur cet ordinateur afin qu'il soit prêt pour toutes vos besoins en diffusion de musique.
Catégories
Derniers articles
- <p>Examen du clavier mécanique Satechi Keyboard SM3 : silencieux et parfait pour la productivité</p>
- This old phone became a fire hazard right before my eyes.
- 10 façons dont l’invitation d’Apple diffère du Calendrier Apple
- <p>Apple au travail : 2025 sera-t-il l’année où Apple lancera un concurrent de Google Workspace ?</p>
- Apple improbable d'organiser un événement spécial pour annoncer l'iPhone SE 4.
- Indices et solutions du jeu « Connections » du NYT pour le 8 février (#608)" Let me know if you'd like me to translate this into another language! 😊
- Support for Ubuntu 20.04 LTS is ending.
- Avez-vous une liste de lecture ? Laissez l'IA vous lire.
- Voici mon lecteur Blu-ray du Graal.
- <p>De nouveaux produits Apple seront lancés la semaine prochaine : voici ce qui arrive.</p>
Derniers tags
- rétroéclairage
- compatible
- silencieux
- recyclage
- danger
- gonflées
- Batteries lithium-ion
- Workspace
- Communiqué
- Annonce