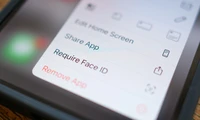Accueil / Vous pouvez facilement passer d'un navigateur à un autre sur un iPhone, un iPad ou une Mac (Voici comment)
Vous pouvez facilement passer d'un navigateur à un autre sur un iPhone, un iPad ou une Mac (Voici comment)
Safari offre des options pour exporter et importer les données de navigation. Pour exporter, accédez aux paramètres > Historique, puis sélectionnez "Télécharger les données de l'historique". Le fichier JSON peut être enregistré à un emplacement choisi. L'importation est similaire : accédez aux mêmes paramètres et sélectionnez le fichier JSON téléchargé. Notez que les données ne sont pas chiffrées, et l'importation fonctionne sur Mac, iPhone et iPad. Brave et DuckDuckGo ne permettent pas directement d'importer les données Safari.
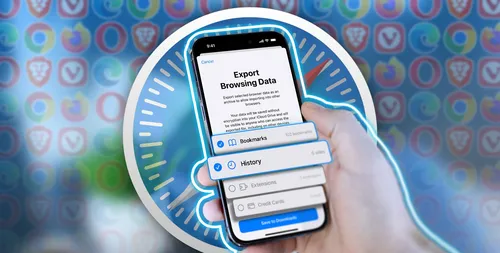
Catégories
Derniers articles
- <p>Examen du clavier mécanique Satechi Keyboard SM3 : silencieux et parfait pour la productivité</p>
- This old phone became a fire hazard right before my eyes.
- 10 façons dont l’invitation d’Apple diffère du Calendrier Apple
- <p>Apple au travail : 2025 sera-t-il l’année où Apple lancera un concurrent de Google Workspace ?</p>
- Apple improbable d'organiser un événement spécial pour annoncer l'iPhone SE 4.
- Indices et solutions du jeu « Connections » du NYT pour le 8 février (#608)" Let me know if you'd like me to translate this into another language! 😊
- Support for Ubuntu 20.04 LTS is ending.
- Avez-vous une liste de lecture ? Laissez l'IA vous lire.
- Voici mon lecteur Blu-ray du Graal.
- <p>De nouveaux produits Apple seront lancés la semaine prochaine : voici ce qui arrive.</p>
Derniers tags
- rétroéclairage
- compatible
- silencieux
- recyclage
- danger
- gonflées
- Batteries lithium-ion
- Workspace
- Communiqué
- Annonce