N'supprimez pas manuellement les lignes vides dans Excel : utilisez cette méthode à la place.
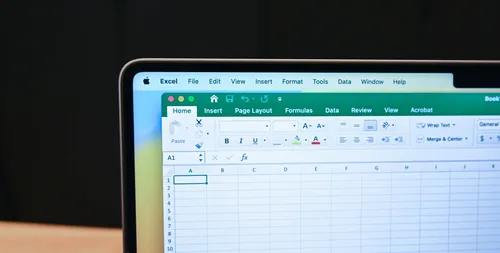
Votre grande feuille de calcul contient-elle beaucoup de lignes vides qui n'ont aucune utilité ? Ne perdez pas votre temps à supprimer manuellement ces lignes vides ! Utilisez plutôt ce conseil pour vous assurer de ne pas manquer de lignes ni de supprimer accidentellement les mauvaises lignes.
La méthode à éviter : Ctrl + G
De nombreux tutoriels vidéo et guides rapides vous suggèrent de supprimer les lignes vides dans votre tableur en appuyant sur Ctrl+G (pour lancer la boîte de dialogue Aller à), en cliquant sur « Spécial », en cochant « Vide » puis en cliquant sur Supprimer > Supprimer les lignes.
Cependant, cette méthode supprime toutes les lignes contenant au moins un espace vide, alors que notre objectif est de supprimer les lignes contenant tous des espaces vides. En d'autres termes, si vous utilisez cette méthode, il y a de fortes chances que vous perdiez certaines de vos données. Ne vous laissez pas tromper par sa simplicité apparente !
Utiliser la formule COMPTERBLANCS d'Excel
Cette feuille de calcul contient des centaines de lignes de données. Certaines lignes contiennent des cellules vides mais des données dans d'autres cellules, tandis que certaines lignes ne contiennent aucune donnée du tout. Votre objectif est de supprimer les lignes qui ne contiennent aucune donnée, mais conservez les lignes contenant des données.
Étape 1 : Ajouter une ligne de filtre.
La première étape consiste à ajouter une ligne de filtre en haut de vos données.
Il existe deux façons d'y parvenir. Tout d'abord, sélectionnez une cellule de vos données, cliquez sur "Formater comme tableau" dans l'onglet Accueil du ruban et choisissez un design de tableau.
Lorsque vous cliquez sur « OK » dans la boîte de dialogue Créer une table, une ligne de filtre sera ajoutée automatiquement en haut de vos données.
Étape 2 : Ajouter une colonne vide.
Dans la ligne 1 de la colonne à droite de votre tableau, saisissez l'en-tête de colonne "Espaces".
Si vous avez mis en forme votre tableau, Excel étendra automatiquement la mise en forme et le filtre à la nouvelle colonne que vous venez de créer. Si vous n'avez pas mis en forme vos données sous forme de tableau, vous devrez supprimer puis réajouter le filtre pour intégrer cette colonne supplémentaire.Ensuite, sélectionnez votre nouvelle colonne en cliquant sur la lettre de colonne au-dessus de là où vous avez tapé votre en-tête (dans mon cas, je cliquerai sur "H"). Ensuite, dans le groupe Nombre de l'onglet Accueil du ruban, cliquez sur le menu déroulant Format des nombres et cliquez sur "Nombre".
Étape 3 : Décomptez les espaces vides.
Maintenant, dans la première cellule sous l'en-tête de colonne, tapez :
=NBVIDE("
Ensuite, appuyez une fois sur la touche Flèche gauche, puis sur Maj + Home. Cela sélectionnera toute la ligne à gauche de la cellule active, complétant ainsi les paramètres de votre formule. Fermez ensuite les parenthèses.
=NBVIDE(A2:H2)
Étape 4 : Masquer ou supprimer les lignes vides
Lorsque vous avez la formule dans chaque cellule de la colonne "Blancs", vous pouvez maintenant masquer ou supprimer les lignes vides.
Alternativement, trier les données par la colonne "Blancs" en cliquant sur "Trier du plus grand au plus petit".
Avec les lignes vides maintenant au sommet de votre tableau, vous pouvez les sélectionner toutes, cliquer avec le bouton droit sur les cellules sélectionnées et cliquer sur « Supprimer ».
N'oubliez pas de supprimer ou de masquer votre colonne "Blancs" une fois que vous avez atteint votre objectif d'éliminer les lignes vides.Supprimer les lignes vides dans Excel n'est qu'une façon de nettoyer votre tableur. En effet, il existe de nombreuses façons utiles de réorganiser vos données Excel, ce qui donne un classeur impressionnamment bien rangé.
Catégories
Derniers articles
- <p>Examen du clavier mécanique Satechi Keyboard SM3 : silencieux et parfait pour la productivité</p>
- This old phone became a fire hazard right before my eyes.
- 10 façons dont l’invitation d’Apple diffère du Calendrier Apple
- <p>Apple au travail : 2025 sera-t-il l’année où Apple lancera un concurrent de Google Workspace ?</p>
- Apple improbable d'organiser un événement spécial pour annoncer l'iPhone SE 4.
- Indices et solutions du jeu « Connections » du NYT pour le 8 février (#608)" Let me know if you'd like me to translate this into another language! 😊
- Support for Ubuntu 20.04 LTS is ending.
- Avez-vous une liste de lecture ? Laissez l'IA vous lire.
- Voici mon lecteur Blu-ray du Graal.
- <p>De nouveaux produits Apple seront lancés la semaine prochaine : voici ce qui arrive.</p>
Derniers tags
- rétroéclairage
- compatible
- silencieux
- recyclage
- danger
- gonflées
- Batteries lithium-ion
- Workspace
- Communiqué
- Annonce



