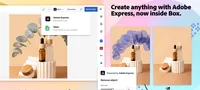How to add emails to your current task list in Gmai

Vous êtes assourdi par votre boîte de réception ? Les tâches de Gmail vous permettent de transformer les e-mails importants en tâches à faire, vous aidant ainsi à rester sur vos priorités. C'est une façon simple de rester organisé et de vous assurer que rien ne soit oublié.
Pourquoi ajouter des e-mails aux tâches dans Gmail ?
Convertir les e-mails en tâches est un tour de force pour gérer votre charge de travail. Au lieu de jongler avec votre boîte aux lettres et une liste à faire séparée, vous pouvez les combiner dans un système fluide. Imaginez tous ces e-mails qui nécessitent des rappels, des délais ou la préparation d'une réunion. Ils peuvent rapidement se perdre dans le chaos d'une boîte aux lettres animée.
Comment ajouter des courriels aux tâches dans Gmail sur Windows
Ouvrez Gmail dans votre navigateur et sélectionnez un e-mail que vous souhaitez transformer en tâche.
À droite de l'écran, vous verrez un panneau latéral avec plusieurs icônes. Recherchez la coche bleue à l'intérieur d'un cercle. C'est l'icône des Tâches. Si le panneau latéral ne s'affiche pas, cliquez sur la petite flèche en bas à droite de Gmail pour l'activer.
Comment ajouter des courriels aux tâches dans l'application Gmai
Ajouter des e-mails à vos tâches en utilisant l'application Gmail est rapide et pratique, surtout pour rester organisé sur le lieu de travail. Avant de commencer, assurez-vous que vous avez installé l'application Google Tasks sur votre appareil.
Ouvrez d'abord l'application Gmail sur votre téléphone et sélectionnez le courriel que vous souhaitez ajouter à votre liste de tâches. Une fois le courriel ouvert, appuyez sur le menu à trois points dans le coin supérieur droit et choisissez "Ajouter aux tâches".
Conseils pour rester productif avec Gmail et Google Tasks
Utiliser Gmail et Google Tasks ensemble peut être une manière puissante de rester organisé, mais quelques conseils supplémentaires peuvent rendre cela encore mieux. Commencez par définir des rappels pour les tâches avec des dates d'échéance pour éviter les derniers remous. Examiner votre liste de tâches chaque jour vous aide à prioriser et à aborder les éléments les plus importants en premier.
Exploitez l'intégration de Google Calendar pour voir vos tâches à côté d'autres événements et délais. Cela vous assure une vue complète de votre emploi du temps. De plus, divisez les grandes tâches en étapes plus petites et gérables dans l'application Tâches pour les rendre moins intimidantes.
Restez productif avec Gmail et Google Tasks
Rappelez-vous, rester productif ne consiste pas simplement à accomplir des tâches. C'est à travailler plus efficacement.
Catégories
Derniers articles
- <p>Examen du clavier mécanique Satechi Keyboard SM3 : silencieux et parfait pour la productivité</p>
- This old phone became a fire hazard right before my eyes.
- 10 façons dont l’invitation d’Apple diffère du Calendrier Apple
- <p>Apple au travail : 2025 sera-t-il l’année où Apple lancera un concurrent de Google Workspace ?</p>
- Apple improbable d'organiser un événement spécial pour annoncer l'iPhone SE 4.
- Indices et solutions du jeu « Connections » du NYT pour le 8 février (#608)" Let me know if you'd like me to translate this into another language! 😊
- Support for Ubuntu 20.04 LTS is ending.
- Avez-vous une liste de lecture ? Laissez l'IA vous lire.
- Voici mon lecteur Blu-ray du Graal.
- <p>De nouveaux produits Apple seront lancés la semaine prochaine : voici ce qui arrive.</p>
Derniers tags
- rétroéclairage
- compatible
- silencieux
- recyclage
- danger
- gonflées
- Batteries lithium-ion
- Workspace
- Communiqué
- Annonce