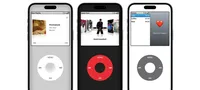How to disable or hide Copilot in individual Microsoft 365 apps

En janvier 2025, Microsoft a introduit Copilot dans Word, Excel, PowerPoint, Outlook et OneNote par défaut en tant que partie de la souscription Microsoft 365. Cependant, peut-être préférez-vous désactiver Copilot dans une seule application Microsoft 365 sans affecter les autres. Voici comment le faire.
Comment désactiver complètement Copilot dans une application Microsoft 365
À compter du 24 janvier 2025, l'option de désactiver complètement Copilot dans une application individuelle est disponible uniquement dans Microsoft Word sur Windows et Mac. Cependant, il est prévu que vous pourrez suivre les mêmes étapes dans les autres applications Microsoft 365 à court terme.
Pour ce faire, cliquez sur Fichier > Options (ou appuyez sur Alt > F > T), puis cochez "Copilot" dans le menu de gauche de la boîte de dialogue qui s'ouvre. Sur un Mac, vous pouvez trouver le même menu Copilot via Préférences > Outils d'édition et de vérification. Ensuite, décochez "Activer Copilot" pour désactiver toutes les fonctionnalités Copilot dans cette application sur l'appareil actuel.
Quand vous cliquez sur 'OK', l'icône Copilot dans l'onglet Accueil de la barre d'outils sera désactivée, et tout outil Copilot qui aurait été accessible précédemment (comme des suggestions automatiques ou via le menu contextuel droit) ne sera plus disponible. Si l'icône Copilot reste cliquable, fermez et rouvrez l'application.
Pour reactiver Copilot dans l'application individuelle, répétez les étapes mais vérifiez "Activer Copilot".
Toute modification que vous apportez à une application sur un appareil n'affectera pas la même application sur un autre appareil, même si vous vous êtes connecté via le même compte.Comment masquer Copilot dans la barre d'outils
Si vous êtes quelqu'un qui cherche un ruban propre et organisé, vous pouvez également supprimer l'icône Copilot de la vue dans Word, Excel, PowerPoint et OneNote. Malheureusement, jusqu'en janvier 2025, vous ne pouvez pas supprimer Copilot du ruban dans le nouveau Outlook.
Attention, cependant, la suppression de l'icône Copilot du ruban ne désactivera pas pleinement l'outil AI. Les modifications des paramètres Copilot d'une application sur un appareil n'affecteront pas les paramètres dans d'autres applications ou sur d'autres appareils.
Pour réintroduire le groupe d'Assistant (et donc l'icône Copilot et autres outils de ce groupe) sur l'onglet Accueil du ruban, d'abord, cliquez droit sur le ruban et sélectionnez «Personnaliser le ruban» pour rouvrir la boîte de dialogue. Ensuite, dans le menu déroulant à gauche, sélectionnez «Onglets principaux», développez «Accueil», cliquez sur «Assistant» et cliquez sur «Ajouter».
Le développement de Microsoft Copilot et de l'IA en général est véritablement une innovation moderne qui divise les opinions. Alors que certains affirment qu'ils n'utiliseront jamais Copilot, d'autres suggèrent qu'il améliore leur expérience avec Microsoft Excel et a changé la manière dont ils utiliseront Outlook à jamais.
Catégories
Derniers articles
- <p>Examen du clavier mécanique Satechi Keyboard SM3 : silencieux et parfait pour la productivité</p>
- This old phone became a fire hazard right before my eyes.
- 10 façons dont l’invitation d’Apple diffère du Calendrier Apple
- <p>Apple au travail : 2025 sera-t-il l’année où Apple lancera un concurrent de Google Workspace ?</p>
- Apple improbable d'organiser un événement spécial pour annoncer l'iPhone SE 4.
- Indices et solutions du jeu « Connections » du NYT pour le 8 février (#608)" Let me know if you'd like me to translate this into another language! 😊
- Support for Ubuntu 20.04 LTS is ending.
- Avez-vous une liste de lecture ? Laissez l'IA vous lire.
- Voici mon lecteur Blu-ray du Graal.
- <p>De nouveaux produits Apple seront lancés la semaine prochaine : voici ce qui arrive.</p>
Derniers tags
- rétroéclairage
- compatible
- silencieux
- recyclage
- danger
- gonflées
- Batteries lithium-ion
- Workspace
- Communiqué
- Annonce