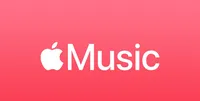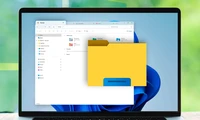How to start creating interactive notebooks in Jupyter
Résumé :
Ce guide présente comment utiliser les blocs-notes Jupyter, un outil interactif pour la programmation et l'analyse de données. Les étapes clés incluent le démarrage du serveur Jupyter, la création de nouveaux blocs-notes avec différents noyaux (par exemple Python 3), l'écriture de code et de texte formaté en Markdown, ainsi que les opérations sur les cellules telles que leur ajout, déplacement, copie et suppression. Les utilisateurs peuvent également enregistrer leurs travaux et arrêter le serveur Jupyter à tout moment.
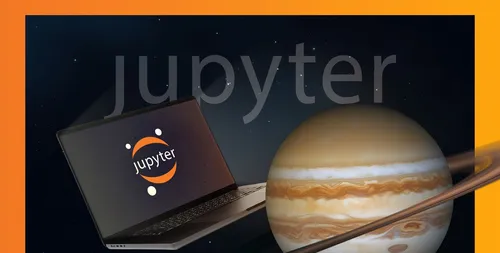
Catégories
Derniers articles
- <p>Examen du clavier mécanique Satechi Keyboard SM3 : silencieux et parfait pour la productivité</p>
- This old phone became a fire hazard right before my eyes.
- 10 façons dont l’invitation d’Apple diffère du Calendrier Apple
- <p>Apple au travail : 2025 sera-t-il l’année où Apple lancera un concurrent de Google Workspace ?</p>
- Apple improbable d'organiser un événement spécial pour annoncer l'iPhone SE 4.
- Indices et solutions du jeu « Connections » du NYT pour le 8 février (#608)" Let me know if you'd like me to translate this into another language! 😊
- Support for Ubuntu 20.04 LTS is ending.
- Avez-vous une liste de lecture ? Laissez l'IA vous lire.
- Voici mon lecteur Blu-ray du Graal.
- <p>De nouveaux produits Apple seront lancés la semaine prochaine : voici ce qui arrive.</p>
Derniers tags
- rétroéclairage
- compatible
- silencieux
- recyclage
- danger
- gonflées
- Batteries lithium-ion
- Workspace
- Communiqué
- Annonce