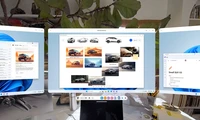Taking a screenshot on an Amazon Fire TV

Si vous souhaitez prendre une capture d'écran sur votre Amazon Fire TV, vous apprendrez rapidement que ce n'est pas un processus rapide. Requérant des outils de débogage et des commandes de terminal, voici tout ce dont vous avez besoin pour prendre une capture d'écran sur votre Amazon Fire TV.
Étape 1 : Activer ADB
L'activation de l'ADB sur votre Amazon Fire TV est assez simple. Il vous suffit d'aller dans Dispositifs et logiciels, puis sur À propos, et enfin de cliquer "Votre téléviseur" sept fois. A partir de là, entrez le sous-menu Nouvelles options développeur dans la page Dispositifs et logiciels et activez l'ADB. Assurez-vous de consulter mon guide approfondi pour activer l'ADB si vous avez besoin d'instructions étape par étape avec des captures d'écran.
Étape 2 : Installez l'Android SDK et ADB sur votre ordinateur
ADB fait partie des Outils de plateforme du Kit de développement logiciel (SDK) d'Android. Le SDK est également ce que vous utiliseriez pour développer vos propres applications Android.
Une fois que vous avez installé le SDK Android, vous voudrez trouver où le dossier des Outils de plateforme a été placé et naviguer y avec votre terminal.
C'est l'étape la plus complexe dans tout ce processus, donc une fois que vous avez configuré ADB en suivant nos instructions étape par étape, le reste de cet article est un jeu d'enfant.
Étape 3 : Connectez-vous à la Fire TV via le pont réseau ADB
Maintenant, il est temps de déplacer l'écran capturé sur votre ordinateur. Pour ce faire, exécutez la commande : adb pull /sdcard/screenshot.png tmp. Les modificateurs de wildcard comme * ne fonctionneront pas ici, malheureusement. Dans cette commande finale, tmp est le dossier dans lequel vous souhaitez que l'écran capturé soit placé. Vous pouvez nommer le dossier (par exemple, Screenshots), créer un dossier appelé tmp pour y placer les images, ou bien, comme moi, utiliser un point.
La commande ressemblerait à ceci : adb pull /sdcard/screenshot.png .. Le point est essentiellement de dire « ici-bas » et il placera le fichier téléchargé dans le dossier que vous êtes actuellement dans votre terminal.
Bien sûr, si votre capture d'écran est nommée "écran-paramètres.png", assurez-vous de remplacer "screenshot.png" par le nom du fichier correct.
Étape 6 : Supprimer l'écran d'aperçu du stockage de la Fire TV
Vous ne voudrez probablement pas laisser beaucoup de captures d'écran sur votre Fire TV. Pour moi, avec un TCL Fire TV, chaque capture d'écran varie entre environ 5MB et autour de 10MB. Ainsi, bien qu'une ou deux n'occupent pas beaucoup d'espace, avoir plusieurs stockées commencera à vous manger dans votre espace de stockage limité.
Pour supprimer les captures d'écran, utilisez la commande suivante : adb shell rm /sdcard/screenshot.png. Les modificateurs de joker, comme *, ne fonctionneront pas non plus ici. Donc, vous devrez supprimer chaque photo individuellement par son nom de fichier.
Après avoir pris des captures d'écran sur votre Fire TV, vous pourriez vouloir installer quelques applications à partir de la source suivante. Curieux de savoir ce que vous pouvez faire d'autre avec ADB ? Nous avons tout mis en place pour vous dans un guide approfondi du outil.
Catégories
Derniers articles
- <p>Examen du clavier mécanique Satechi Keyboard SM3 : silencieux et parfait pour la productivité</p>
- This old phone became a fire hazard right before my eyes.
- 10 façons dont l’invitation d’Apple diffère du Calendrier Apple
- <p>Apple au travail : 2025 sera-t-il l’année où Apple lancera un concurrent de Google Workspace ?</p>
- Apple improbable d'organiser un événement spécial pour annoncer l'iPhone SE 4.
- Indices et solutions du jeu « Connections » du NYT pour le 8 février (#608)" Let me know if you'd like me to translate this into another language! 😊
- Support for Ubuntu 20.04 LTS is ending.
- Avez-vous une liste de lecture ? Laissez l'IA vous lire.
- Voici mon lecteur Blu-ray du Graal.
- <p>De nouveaux produits Apple seront lancés la semaine prochaine : voici ce qui arrive.</p>
Derniers tags
- rétroéclairage
- compatible
- silencieux
- recyclage
- danger
- gonflées
- Batteries lithium-ion
- Workspace
- Communiqué
- Annonce