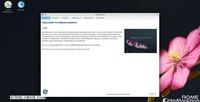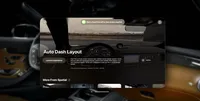Voulez-vous travailler sur deux parties d'un fichier Word ou Excel en même temps ? Utilisez l'outil Nouvelle fenêtre.
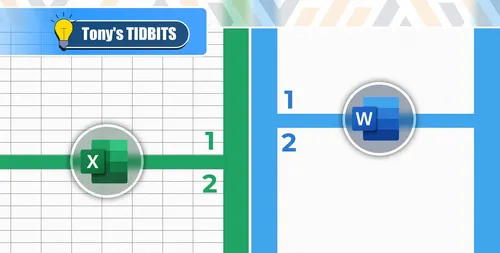
Si vous travaillez sur un grand document Word ou une feuille Excel, il peut être utile de voir deux parties ou des vues du fichier simultanément, en vous évitant d'avoir à défiler de gauche à droite ou de basculer constamment entre deux ou plusieurs onglets. L'outil Nouvelle fenêtre vous permet de faire exactement cela. Voici comment l'utiliser.
Je vais utiliser Microsoft Word pour vous montrer comment utiliser cet outil, mais vous pouvez suivre les mêmes étapes dans Excel pour obtenir le même résultat.Ouvrez l'onglet "Affichage" dans la barre d'outils et cliquez sur "Nouvelle fenêtre".
Une fois que vous cliquez sur cet icône, une copie exacte de votre document s'ouvre dans une nouvelle fenêtre.
Cela est particulièrement utile si vous travaillez sur plusieurs écrans ou utilisez un moniteur ultrapluslarge, car vous pouvez avoir une vue à gauche et une autre à droite. Avoir deux copies identiques de votre fichier sur chaque moitié de l'écran peut être meilleur que de passer d'une feuille de calcul Excel à l'autre ou de défiler dans un long document Word.
Dans cet exemple, j'ai mis en évidence un certain texte en jaune et ajouté du texte rouge à la version de gauche. Dès que je ai apporté ces modifications, elles ont été appliquées en temps réel à la version de droite.
En effet, tout changement que vous apportez à n'importe quelle version que vous avez ouverte (pas nécessairement la version originale) sera automatiquement appliqué à toutes les autres nouvelles fenêtres affichant ce fichier, même si vous n'avez pas encore enregistré le fichier.
Vous voulez dupliquer la fenêtre une autre fois ? Pas de problème ! Suivez simplement le même étape (Affichage > Nouvelle fenêtre) dans l'une des versions du fichier que vous avez ouvertes pour créer autant de copies que nécessaire.
Attentionnez-vous à ne pas ouvrir trop de copies du même fichier si c'est un long document Word contenant beaucoup de mise en forme et de tableaux ou une feuille Excel contenant beaucoup de formules complexes et des fonctions volatiles. Respectez les limitations de la mémoire de votre ordinateur, et envisagez des moyens d'accélérer votre document Word ou votre classeur Excel.
Pour rendre la vie encore plus simple, une fois que vous avez terminé d'utiliser l'outil Nouvelle Fenêtre, vous pouvez fermer les versions en double dans n'importe quel ordre. Par exemple, si vous avez deux copies ouvertes, vous pouvez fermer l'une des versions, et celle que vous laissez ouverte devient le fichier principal. Vous pouvez ensuite enregistrer et fermer ce fichier pour conserver toutes les modifications apportées dans les nouvelles fenêtres.
Comme suggère son nom, Nouvelle Fenêtre ouvre une fenêtre totalement séparée affichant le même fichier. Cependant, si vous souhaitez diviser la fenêtre actuelle en deux panneaux, cliquez sur Vue > Diviser au lieu de cela. Cela peut être une option meilleure si vous avez un ordinateur à écran plat.
Catégories
Derniers articles
- <p>Examen du clavier mécanique Satechi Keyboard SM3 : silencieux et parfait pour la productivité</p>
- This old phone became a fire hazard right before my eyes.
- 10 façons dont l’invitation d’Apple diffère du Calendrier Apple
- <p>Apple au travail : 2025 sera-t-il l’année où Apple lancera un concurrent de Google Workspace ?</p>
- Apple improbable d'organiser un événement spécial pour annoncer l'iPhone SE 4.
- Indices et solutions du jeu « Connections » du NYT pour le 8 février (#608)" Let me know if you'd like me to translate this into another language! 😊
- Support for Ubuntu 20.04 LTS is ending.
- Avez-vous une liste de lecture ? Laissez l'IA vous lire.
- Voici mon lecteur Blu-ray du Graal.
- <p>De nouveaux produits Apple seront lancés la semaine prochaine : voici ce qui arrive.</p>
Derniers tags
- rétroéclairage
- compatible
- silencieux
- recyclage
- danger
- gonflées
- Batteries lithium-ion
- Workspace
- Communiqué
- Annonce