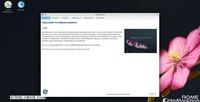How to allow or disable device activation permissions on Windows 11
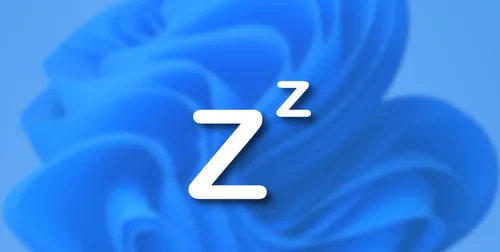
L'aggiungere il tuo computer con Windows 11 in modalità di sospensione offre l'vantaggio di poter riprendere il lavoro in qualsiasi momento utilizzando un dispositivo autorizzato a risvegliare il computer. Prima, devi configurare quali dispositivi sono autorizzati a farlo.
Controlla quali dispositivi possono svegliare il tuo computer dalla modalità di riposo.
Non tutti i dispositivi collegati al tuo computer hanno il permesso di svegliare il tuo computer dallo stato di sospensione. Se un dispositivo non ha questa capacità, è principalmente perché il produttore di quel dispositivo ha disabilitato intenzionalmente la funzione di risveglio. Questo viene spesso fatto per motivi di consumo energetico o per prevenire che il dispositivo non svegli il tuo computer dallo stato di sospensione in modo imprevisto.
Il dispositivo non è autorizzato a risvegliare il computer?" Fai questo.
Per alcuni dispositivi Bluetooth collegati, specialmente i controller di gioco, potresti trovare che l'opzione "Consenti questo dispositivo svegliare il computer" è grigia. Nell'evento in cui ciò accade, dovrai modificare un'impostazione del registro per risolvere il problema.
La modifica del registro comporta rischi, poiché una singola modifica errata può rendere il tuo computer instabile. Pertanto, dovresti prima fare un backup del tuo computer e creare un punto di ripristino per proteggere il tuo computer da eventuali incidenti.Per iniziare, apri l'Editor del Registro e naviga alla seguente posizione:
Computer\HKEY_LOCAL_MACHINE\SYSTEM\CurrentControlSet\Services\BTHPORT\ParametriFai clic con il tasto destro del mouse sull'elemento "Parametri" nella barra laterale sinistra e seleziona Nuovo > Valore DWORD (a 32 bit).
Denominare il valore `valueSystemRemoteWakeSupported`. Successivamente, fare doppio clic sul nuovo valore creato, digitare `1` nel campo Dati del valore e fare clic su "OK".
Dopo aver fatto ciò, apri Gestione dispositivi e doppio clic sull'elemento "Dispositivi interfaccia umana". Quindi, fai clic destro sul tuo controller e scegli "Proprietà". Passa alla scheda Gestione alimentazione e vedrai che l'opzione "Consenti a questo dispositivo di risvegliare il computer" è ora disponibile. Selezionala se vuoi che il tuo controller abbia la capacità di risvegliare il computer dalla modalità di sospensione.
Ecco come gestire le autorizzazioni dei dispositivi sul tuo PC Windows 11. Ti consiglio di essere molto cauto quando concedi ai dispositivi l'autorizzazione di svegliare il computer. Ad esempio, se hai concesso l'autorizzazione al mouse, anche un lieve tocco accidentale al mouse verrà rilevato dal computer e il sistema si risveglierà dallo stato di inattività. Quindi, assicurati di concedere l'autorizzazione di sveglia solo ai dispositivi con cui non ti aspetti di interagire accidentalmente.
Categorie
Ultimi articoli
- Recensione della tastiera meccanica Satechi Keyboard SM3: silenziosa e perfetta per la produttività.
- Questo vecchio telefono si è trasformato in un pericolo di incendio davanti ai miei occhi.
- 10 modi in cui l'app Invitations di Apple differisce da Calendar di Apple
- Apple al lavoro: Il 2025 sarà l'anno in cui Apple rilascerà un concorrente di Google Workspace?
- È improbabile che Apple organizzi un evento speciale per annunciare l'iPhone SE 4.
- Suggerimenti e soluzioni per le connessioni di oggi del NYT dell'8 febbraio (#608)
- Il supporto per Ubuntu 20.04 LTS sta per concludersi.
- Hai un ritardo nella lettura? Lascia che l'IA ti legga ad alta voce.
- Questo è il mio lettore Blu-ray del Santo Graal.
- Nuove produzioni Apple saranno rilasciate la prossima settimana, ecco cosa arriverà.
Tag più recenti
- silenziosa
- meccanica
- smaltimento
- litio
- gonfie
- differenze
- Apple Calendar
- e-mail aziendale
- Google Workspace
- Connessione