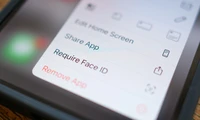Do not create new Outlook templates in the My Templates pane: use this instead.
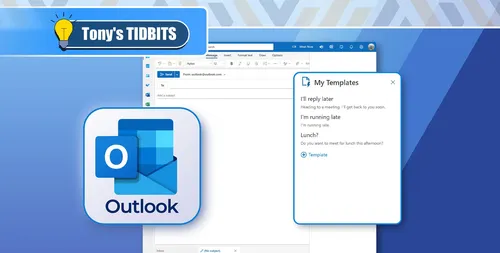
Anche se il nuovo Outlook manca di molte funzionalità rispetto al suo precedente, il classico Outlook, una caratteristica che è stata mantenuta è lo strumento per creare modelli di messaggio. In questo breve guida ti mostrerò perché è meglio creare i tuoi modelli usando la finestra Messaggi, invece del pannello I miei modelli.
Perché non dovresti creare modelli nel pannello My Templates
Vedo il pannello 'I mie modelli' come un luogo per memorizzare e accedere ai miei modelli, non come un luogo dove li creo da sé.
Clicca su "Nuovo messaggio" nella scheda "Home" del menu a schede.
Allora, fai clic sull'icona delle App nella scheda Messaggi e poi su 'I mie modelli'. Se non vedi I miei modelli come opzione, digita 'I miei modelli' nella barra di ricerca Cerca un'app.
Ora, elimina i modelli predefiniti creati di default da Microsoft facendo clic sull'icona cestino che appare quando passi il cursore sopra di essi. Questo pulirà la finestra Panoramica dei miei modelli, pronta per te per aggiungere i tuoi propri.
Al momento, potrebbe essere tentante cliccare su 'Modello' e creare il tuo modello nel pannello 'I miei modelli'.
Tuttavia, fermati un momento!
Prima di procedere, tenete presente che quando creiate un modello nel riquadro "I miei modelli", non potrete aggiungere alcuna formattazione. Idealmente, si desidera creare modelli pronti all'uso, per cui dovreste utilizzare invece il pannello Messaggio.
Crea i tuoi modelli nel pannello Messaggio invece.
Mantenendo aperto il pannello "My Templates", passa al pannello "Message" e digita la versione del modello di messaggio come desideri che appaia quando lo utilizzerai in futuro.
Puoi utilizzare qualsiasi strumento di formattazione nella scheda Messaggio della barra multifunzione, inclusi elenchi puntati, spaziatura delle righe, rientri, barramento, colore del testo e dimensione del font—tutte le quali non puoi fare nel pannello Modelli personalizzati. Puoi anche utilizzare Ctrl+K per aggiungere un link URL al testo selezionato, o inserire un'immagine tramite il pulsante "Immagini" nella scheda Inserisci.
Dopo aver proofread e modificato il tuo messaggio utilizzando Microsoft Editor, seleziona (Ctrl+A), poi taglia (Ctrl+X) il contenuto del messaggio. Quindi, nel riquadro My Templates, fai clic su "Template," e incolla (Ctrl+V) la bozza copiata nel campo del corpo del messaggio di My Templates. Vedrai che tutti i tuoi formati sono stati mantenuti durante questa transizione.
Dai un nome al tuo modello e fai clic su 'Salva'.
Non confondere il nome del messaggio con l'oggetto del messaggio. Il nome del messaggio è solo un identificatore di modello, rendendolo più facile da trovare se hai una lunga lista di modelli. Ogni volta che utilizzi il modello, dovrai comunque inserire l'oggetto del messaggio appropriato.Per eliminare o modificare un modello di messaggio formattato nel riquadro I miei modelli, basta passare il mouse sul modello corrispondente e cliccare sull'icona cestino o sull'icona di modifica.
Se sei più familiare con le opzioni di formattazione in Microsoft Word, potresti creare il modello lì invece. Quindi, copia e incolla la bozza nel riquadro 'I miei modelli' in un nuovo Outlook nello stesso modo, e il tuo modello sarà pronto per essere utilizzato quando lo si richiede.
Categorie
Ultimi articoli
- Recensione della tastiera meccanica Satechi Keyboard SM3: silenziosa e perfetta per la produttività.
- Questo vecchio telefono si è trasformato in un pericolo di incendio davanti ai miei occhi.
- 10 modi in cui l'app Invitations di Apple differisce da Calendar di Apple
- Apple al lavoro: Il 2025 sarà l'anno in cui Apple rilascerà un concorrente di Google Workspace?
- È improbabile che Apple organizzi un evento speciale per annunciare l'iPhone SE 4.
- Suggerimenti e soluzioni per le connessioni di oggi del NYT dell'8 febbraio (#608)
- Il supporto per Ubuntu 20.04 LTS sta per concludersi.
- Hai un ritardo nella lettura? Lascia che l'IA ti legga ad alta voce.
- Questo è il mio lettore Blu-ray del Santo Graal.
- Nuove produzioni Apple saranno rilasciate la prossima settimana, ecco cosa arriverà.
Tag più recenti
- silenziosa
- meccanica
- smaltimento
- litio
- gonfie
- differenze
- Apple Calendar
- e-mail aziendale
- Google Workspace
- Connessione