Home / How to Easily Switch Between Safari and Other Browsers on an iPhone, iPad, or Mac (Here's How You Do It)
How to Easily Switch Between Safari and Other Browsers on an iPhone, iPad, or Mac (Here's How You Do It)
### Riassunto
Il testo descrive come esportare e importare i dati di navigazione da Safari su iPhone/iPad o Mac, consentendo così il trasferimento di storico di navigazione, segnalibri, password e altre informazioni tra dispositivi Apple. Il processo coinvolge:
1. **Esportazione:**
- Su iPhone/iPad: Vai in Impostazioni > App > Safari > Cronologia e dati del sito web > Esporta.
- Su Mac: Avvia Safari > File > Esporta i dati di navigazione da file o cartella.
2. **Importazione:**
- Su iPhone/iPad: Vai in Impostazioni > App > Safari > Cronologia e dati del sito web > Importa.
- Su Mac: Avvia Safari > File > Importa i dati di navigazione da file o cartella.
I dati esportati non sono crittografati, quindi è consigliabile eliminarli dopo l'importazione. Questo metodo funziona per la maggior parte dei browser Apple, ma alcuni alternativi potrebbero richiedere un approccio diverso.
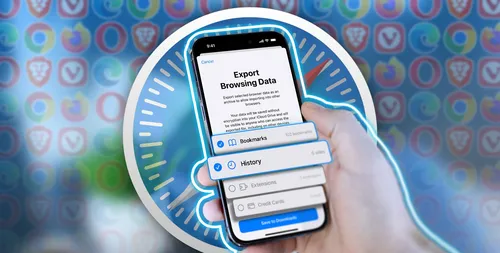
Categorie
Ultimi articoli
- Recensione della tastiera meccanica Satechi Keyboard SM3: silenziosa e perfetta per la produttività.
- Questo vecchio telefono si è trasformato in un pericolo di incendio davanti ai miei occhi.
- 10 modi in cui l'app Invitations di Apple differisce da Calendar di Apple
- Apple al lavoro: Il 2025 sarà l'anno in cui Apple rilascerà un concorrente di Google Workspace?
- È improbabile che Apple organizzi un evento speciale per annunciare l'iPhone SE 4.
- Suggerimenti e soluzioni per le connessioni di oggi del NYT dell'8 febbraio (#608)
- Il supporto per Ubuntu 20.04 LTS sta per concludersi.
- Hai un ritardo nella lettura? Lascia che l'IA ti legga ad alta voce.
- Questo è il mio lettore Blu-ray del Santo Graal.
- Nuove produzioni Apple saranno rilasciate la prossima settimana, ecco cosa arriverà.
Tag più recenti
- silenziosa
- meccanica
- smaltimento
- litio
- gonfie
- differenze
- Apple Calendar
- e-mail aziendale
- Google Workspace
- Connessione



