Non eliminare manualmente le righe vuote in Excel: utilizza questo metodo invece.
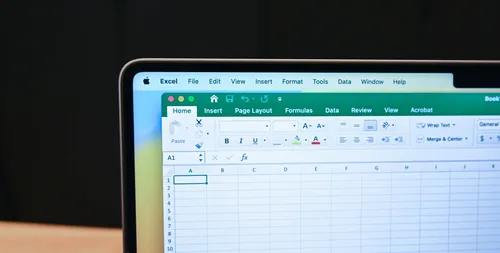
Il tuo foglio di calcolo grande contiene molte righe vuote che non servono a nulla? Non perdere tempo rimuovendole manualmente! Usa invece questo consiglio per assicurarti di non saltare nessuna riga o di eliminare accidentalmente le righe sbagliate.
Il metodo da evitare: Ctrl+G
Molti video e tutorial di suggerimenti rapidi suggeriscono di eliminare le righe vuote nella propria foglio di calcolo premendo Ctrl+G (per avviare la finestra di dialogo Vai a), facendo clic su "Speciale", selezionando "Vuoti" e quindi facendo clic su Elimina > Elimina righe.
Tuttavia, questo metodo elimina tutte le righe contenenti **qualsiasi** spazio vuoto, mentre il nostro obiettivo è quello di eliminare le righe contenenti **tutti** gli spazi vuoti. In altre parole, se utilizzi questo metodo, c'è una buona possibilità che perderai alcuni dei tuoi dati. Non lasciarti ingannare dalla sua apparente semplicità!
Utilizza la formula CONTABLANCHE di Excel.
Questa tabella di calcolo contiene centinaia di righe di dati. Alcune righe contengono celle vuote ma dati in altre celle, mentre alcune righe non contengono alcun dato. Il tuo obiettivo è rimuovere le righe che non contengono alcun dato, ma mantenere le righe che contengono qualsiasi dato.
Passo 1: Aggiungi una riga filtro
Il primo passo consiste nell'aggiungere una riga filtro in cima ai dati.
Esistono due modi per ottenere questo risultato. In primo luogo, selezionare qualsiasi cella nei dati, fare clic su "Formatta come tabella" nella scheda Home del nastro e scegliere un design di tabella.
Quando clicchi su "OK" nella finestra di dialogo Crea tabella, una riga di filtro verrà aggiunta automaticamente in cima ai tuoi dati.
Passo 2: Aggiungi una colonna vuota
Nella prima riga della colonna a destra della tua tabella, digita l'intestazione di colonna "Spazi vuoti".
Se hai formattato la tua tabella, Excel estenderà automaticamente il formato e il filtro alla nuova colonna che hai appena creato. Se non hai formattato i tuoi dati in una tabella, dovrai rimuovere e poi riaggiungere il filtro per includere questa colonna aggiuntiva.
Successivamente, seleziona la nuova colonna facendo clic sulla lettera della colonna sopra dove hai digitato l'intestazione (nel mio caso, farò clic su "H"). Quindi, nel gruppo Numero della scheda Home del nastro, fai clic sul menu a tendina Formato numero e fai clic su "Numero".
Passo 3: Conta gli spazi vuoti
Ora, nella prima cella sotto l'intestazione di colonna, digita:
=CONTABLANCHE()
Successivamente, premere una volta la freccia sinistra e quindi Shift+Home. Questo selezionerà l'intera riga a sinistra della cella attiva, completando così i parametri della tua formula. Quindi, chiudere le parentesi.
=CONTABLANCHE(Tabella1[[ID]:[06/01/2025]])
Come puoi vedere nel mio esempio sopra, la formula include tutte le colonne dall'ID nella colonna A alla data 06/01/2025.
Ordina i dati per colonna "Spazi vuoti" facendo clic su "Ordina dal più grande al più piccolo".
Con le righe vuote ora in cima alla tabella, puoi selezionarle tutte, fare clic con il tasto destro sui celle selezionate e fare clic su "Elimina".
Ricorda di eliminare o nascondere la colonna "Blanks" una volta raggiunto l'obiettivo di rimuovere le righe vuote.Eliminare le righe vuote in Excel è solo un modo per pulire il foglio di calcolo. Infatti, esistono molti modi utili per riordinare i dati di Excel, ottenendo così un libro dei conti impressionantemente ordinato.
Categorie
Ultimi articoli
- Recensione della tastiera meccanica Satechi Keyboard SM3: silenziosa e perfetta per la produttività.
- Questo vecchio telefono si è trasformato in un pericolo di incendio davanti ai miei occhi.
- 10 modi in cui l'app Invitations di Apple differisce da Calendar di Apple
- Apple al lavoro: Il 2025 sarà l'anno in cui Apple rilascerà un concorrente di Google Workspace?
- È improbabile che Apple organizzi un evento speciale per annunciare l'iPhone SE 4.
- Suggerimenti e soluzioni per le connessioni di oggi del NYT dell'8 febbraio (#608)
- Il supporto per Ubuntu 20.04 LTS sta per concludersi.
- Hai un ritardo nella lettura? Lascia che l'IA ti legga ad alta voce.
- Questo è il mio lettore Blu-ray del Santo Graal.
- Nuove produzioni Apple saranno rilasciate la prossima settimana, ecco cosa arriverà.
Tag più recenti
- silenziosa
- meccanica
- smaltimento
- litio
- gonfie
- differenze
- Apple Calendar
- e-mail aziendale
- Google Workspace
- Connessione



