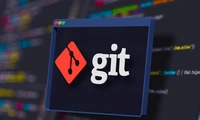Come estrarre immagini dai file PDF
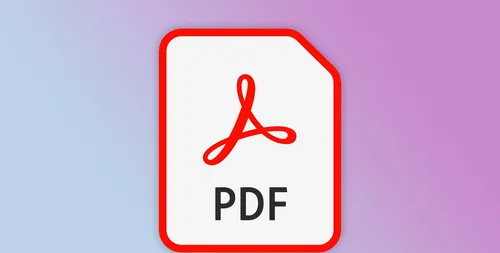
Collegamenti rapidiEstrai immagini con Adobe Acrobat Reader (Windows, Mac)Estrai immagini con pdfimages (Windows, Mac, Linux)
I file di formato documento portatile (PDF) possono contenere immagini, ma estrarne quelle per l'utilizzo in altre applicazioni è un processo fastidioso. Ecco alcuni modi per farlo su Windows, Mac e desktop Linux.
Estrai immagini con Adobe Acrobat Reader (Windows, Mac)
Se possiedi un PC Windows o un Mac, puoi utilizzare il lettore PDF gratuito Adobe Acrobat per selezionare immagini nei file PDF e copiarle negli appunti. Acrobat Reader potrebbe anche funzionare su sistemi Linux utilizzando livelli di compatibilità come CrossOver, ma i sistemi Linux sono meglio serviti usando uno dei metodi elencati di seguito.
In primo luogo, scarica Acrobat Reader dal sito web di Adobe e segui le istruzioni di installazione. Dopo averla installata, apri il tuo PDF in Reader, dal menu File > Apri o con qualsiasi altro metodo.
Successivamente, clicca sul pulsante "Seleziona" nella parte superiore della finestra, che ha l'icona di un puntatore del mouse. Potrebbe essere già selezionato per impostazione predefinita.
Trova l'immagine che desideri estrarre, quindi cliccaci sopra e seleziona il pulsante Copia nella barra degli strumenti. Puoi anche fare clic con il tasto destro sull'immagine e selezionare l'opzione di menu "Copia immagine". Ciò copierà l'immagine negli appunti del sistema. Ora puoi incollare l'immagine in un altro programma.
Se desideri salvare l'immagine in un file su Windows, apri Paint dal Menu Start, quindi premi Ctrl+V o seleziona Modifica > Incolla. Con l'area incollata ancora selezionata, fai clic sul pulsante ritaglia nella barra degli strumenti (o usa scorciatoia da tastiera Ctrl+Shift+X) per rimuovere lo spazio extra dall'area dell'immagine. Infine, apri il menu File > Salva con nome per salvare l'immagine nel formato desiderato.
Se utilizzi un Mac e vuoi salvare l'immagine in un file, apri "Anteprima" dal Launchpad o cercando "Anteprima" nella ricerca Spotlight. Nella barra del menu, seleziona "File" > "Nuovo da Portafoglio". Infine, seleziona "File" > "Salva" dalla barra del menu e scegli dove vuoi salvare il file.
Questo è un processo ingombrante, soprattutto per più immagini, ma non richiede l'installazione di strumenti da riga di comando.
Estrai immagini con pdfimages (Windows, Mac, Linux)
È possibile utilizzare l'utilità gratuita "pdfimages" di Poppler per estrarre tutte le immagini da un file PDF in una sola volta. È uno strumento a riga di comando, ma non preoccupatevi, vi guideremo passo dopo passo su come impostarlo e utilizzarlo. Innanzitutto, è necessario scaricarlo e installarlo, e il processo varia in base al sistema operativo.
Poppler è anche disponibile per l'installazione su Windows tramite il gestore di pacchetti Chocolatey, ma al momento della stesura di questo documento il pacchetto non funzionava sul mio computer. Gli utenti Windows possono semplicemente utilizzare Acrobat Reader o seguire le istruzioni Linux tramite il Windows Subsystem for Linux.
Su Mac, puoi installare Poppler tramite Homebrew con il comando `brew install poppler`.
Se utilizzi un sistema Linux, è probabile che Poppler sia già incluso nel tuo sistema. Puoi controllare digitando `pdfimages --version` nella finestra del terminale. Se non è installato, puoi seguire le istruzioni di installazione specifiche per la tua distribuzione Linux.
Una volta installato Poppler, puoi estrarre le immagini da un file PDF usando il comando `pdfimages`. Il formato del comando è `pdfimages input.pdf output_directory`, dove `input.pdf` è il nome del tuo file PDF e `output_directory` è la cartella in cui desideri salvare le immagini.
Per esempio, per estrarre le immagini da un file chiamato "documento.pdf" nella cartella "immagini", digiteresti:
`pdfimages documento.pdf immagini/`
Questo creerà una cartella chiamata "immagini" nel percorso corrente e salverà tutte le immagini del file PDF in quella cartella.
Se non sei abituato alla riga di comando, il modo più semplice per farlo è digitare "pdfimages -all" (senza le virgolette), quindi uno spazio, quindi trascinare il file PDF nella finestra del terminale, quindi digitare un altro spazio e trascinare nella cartella in cui desideri salvare le immagini. Se non c'è una barra finale (/ carattere) dopo la cartella, aggiungila. Questo completerà automaticamente il percorso per te.
Dovresti assicurarti che la cartella di output abbia una barra finale (un carattere "/") e, se non ce n'è una, aggiungila. Infine, esegui il comando e le tue immagini verranno salvate nella cartella selezionata.
Queste sono due metodi per estrarre immagini da PDF direttamente sul proprio computer. Esistono alcuni servizi Web che possono farlo anche loro, ma richiedono di caricare il file su un server Web, cosa che potrebbe non essere una buona idea se contiene informazioni riservate.
Categorie
Ultimi articoli
- Recensione della tastiera meccanica Satechi Keyboard SM3: silenziosa e perfetta per la produttività.
- Questo vecchio telefono si è trasformato in un pericolo di incendio davanti ai miei occhi.
- 10 modi in cui l'app Invitations di Apple differisce da Calendar di Apple
- Apple al lavoro: Il 2025 sarà l'anno in cui Apple rilascerà un concorrente di Google Workspace?
- È improbabile che Apple organizzi un evento speciale per annunciare l'iPhone SE 4.
- Suggerimenti e soluzioni per le connessioni di oggi del NYT dell'8 febbraio (#608)
- Il supporto per Ubuntu 20.04 LTS sta per concludersi.
- Hai un ritardo nella lettura? Lascia che l'IA ti legga ad alta voce.
- Questo è il mio lettore Blu-ray del Santo Graal.
- Nuove produzioni Apple saranno rilasciate la prossima settimana, ecco cosa arriverà.
Tag più recenti
- silenziosa
- meccanica
- smaltimento
- litio
- gonfie
- differenze
- Apple Calendar
- e-mail aziendale
- Google Workspace
- Connessione