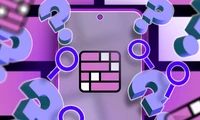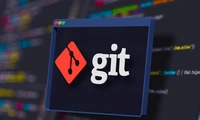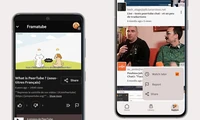How and why to back up your Mac with Time Machine
### Riassunto delle Notizie Tecnologiche
La funzionalità del "Time Machine" in macOS è stata presentata con alcune correzioni per migliorarne l'uso. I punti chiave includono:
1. **Configurazione Iniziale**: Connetti il disco esterno di backup, apri "System Preferences", seleziona il disco e attiva l'opzione di cifratura per proteggere i dati.
2. **Impostazioni Avanzate**: Puoi escludere cartelle specifiche dal backup per risparmiare spazio.
3. **Ripristino dei Dati**: Per ripristinare i dati, riavvia il Mac e seleziona "Restore from Backup" o utilizza Assistente di Migrazione.
4. **Accesso ai File del Tempo**: Collega il disco Time Machine al Mac e usa l'app "Time Machine" per esplorare i file passati e ripristinarli.
5. **Perché Usare un Macchina del Tempo**: La funzionalità è gratuita, offre una copia sicura dei dati e ti consente di esplorare la storia del tuo backup.

Categorie
Ultimi articoli
- Recensione della tastiera meccanica Satechi Keyboard SM3: silenziosa e perfetta per la produttività.
- Questo vecchio telefono si è trasformato in un pericolo di incendio davanti ai miei occhi.
- 10 modi in cui l'app Invitations di Apple differisce da Calendar di Apple
- Apple al lavoro: Il 2025 sarà l'anno in cui Apple rilascerà un concorrente di Google Workspace?
- È improbabile che Apple organizzi un evento speciale per annunciare l'iPhone SE 4.
- Suggerimenti e soluzioni per le connessioni di oggi del NYT dell'8 febbraio (#608)
- Il supporto per Ubuntu 20.04 LTS sta per concludersi.
- Hai un ritardo nella lettura? Lascia che l'IA ti legga ad alta voce.
- Questo è il mio lettore Blu-ray del Santo Graal.
- Nuove produzioni Apple saranno rilasciate la prossima settimana, ecco cosa arriverà.
Tag più recenti
- silenziosa
- meccanica
- smaltimento
- litio
- gonfie
- differenze
- Apple Calendar
- e-mail aziendale
- Google Workspace
- Connessione