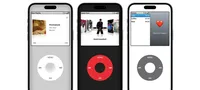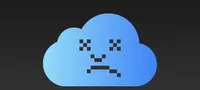How to remove redundant items from the Windows 11 context menu
Per pulire il menu contestuale di Windows 11:
1. Rimuovi opzioni ridondanti:
- "Modifica con Fotografie"
- "Disegno" (Edit with Paint)
- "Bloc-notes"
2. Modifica del registro:
- Apri l'Editor del Registro
- Naviga a HKEY_CLASSES_ROOT\*\shell
- Elimina le voci 'Edit with Paint', 'Edit with Photos' e 'Edit in Notepad'
3. Disinstallazione di Microsoft Paint (opzionale):
- Apri Impostazioni > App > App installate
- Seleziona "Disinstalla" per Paint
Queste modifiche riducono la ridondanza nel menu contestuale di Windows 11, migliorando l'esperienza dell'utente.
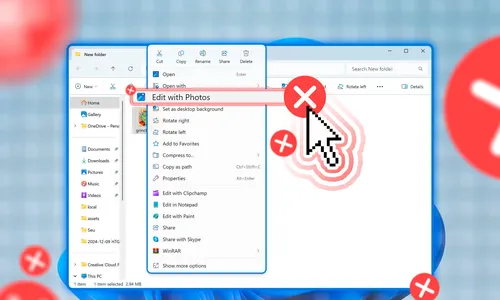
Perché Dovresti Pulire il Menu Contestuale di Windows 11
Il menu contestuale di Windows 11 è affollato da voci ridondanti. Ad esempio, l'opzione "Modifica con Foto" appare quando fai clic destro su un'immagine. Trovo questa opzione superflua perché puoi semplicemente aprire l'immagine e fare clic sul pulsante "Modifica" nell'angolo in alto a sinistra per accedere allo schermo di modifica di Windows. Analogamente all'opzione Edit with Photos, l'opzione Edit with Paint appare anche quando fai clic destro su un'immagine. Tuttavia, ritengo questa voce superflua anche nel menu contestuale perché puoi già passare sopra "Open With" e selezionare "Paint" se vuoi modificare la foto utilizzando l'applicazione Paint. Cancella gli annunci Un'altra voce inutile nel menu contestuale di Windows 11 è 'Modifica con Blocco Note'. Se non desideri utilizzare Microsoft Paint sul tuo computer, puoi disinstallarlo per rimuovere automaticamente l'opzione Edit with Paint dal menu contestuale.Come Rimuovere le Opzioni del Menu Contestuale
Per rimuovere le opzioni 'Modifica con Fotografie', 'Modifica con Paint' e 'Modifica in Notepad' dal menu contestuale di Windows 11, segui questi passaggi: 1. Apri l'Editor del Registro. 2. Naviga alla seguente chiave: HKEY_CLASSES_ROOT\*\shell 3. Trova le voci 'Edit with Paint', 'Edit with Photos' e 'Edit in Notepad'. 4. Elimina queste voci. Rimuovi gli annunci Se non vuoi utilizzare l'applicazione Microsoft Paint sul tuo computer in alcun modo, puoi disinstallarla, che rimuoverà automaticamente l'opzione Edit with Paint dal menu contestuale. Per disinstallare l'applicazione Paint, apri il menu Impostazioni e vai su App > App installate. Fai clic sui tre puntini accanto a Paint e seleziona "Disinstalla." Fai clic di nuovo su "Disinstalla" per confermare la tua decisione. Rimuovi gli annunci Ecco la traduzione in italiano: "Si tratta di come rimuovere le opzioni Edit with Paint, Edit with Photos e Edit in Notepad dal menu contestuale di Windows 11. Dal lancio di Windows 11, il suo menu contestuale ha ricevuto feedback misto a causa dell'ammontare di elementi ridondanti inclusi. Tuttavia, con lo hack del registro menzionato sopra, è possibile ridurre la ridondanza in misura limitata." Rimuovi gli annunciCategorie
Ultimi articoli
- Recensione della tastiera meccanica Satechi Keyboard SM3: silenziosa e perfetta per la produttività.
- Questo vecchio telefono si è trasformato in un pericolo di incendio davanti ai miei occhi.
- 10 modi in cui l'app Invitations di Apple differisce da Calendar di Apple
- Apple al lavoro: Il 2025 sarà l'anno in cui Apple rilascerà un concorrente di Google Workspace?
- È improbabile che Apple organizzi un evento speciale per annunciare l'iPhone SE 4.
- Suggerimenti e soluzioni per le connessioni di oggi del NYT dell'8 febbraio (#608)
- Il supporto per Ubuntu 20.04 LTS sta per concludersi.
- Hai un ritardo nella lettura? Lascia che l'IA ti legga ad alta voce.
- Questo è il mio lettore Blu-ray del Santo Graal.
- Nuove produzioni Apple saranno rilasciate la prossima settimana, ecco cosa arriverà.
Tag più recenti
- silenziosa
- meccanica
- smaltimento
- litio
- gonfie
- differenze
- Apple Calendar
- e-mail aziendale
- Google Workspace
- Connessione