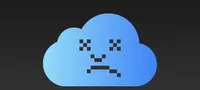10 Mac Finder のテクニックを用いてほとんど知らないもの
Finderの強力な機能を紹介。ファイルの自動整理、バッチリネーム、ネイチャル言語検索、カスタマイズ可能なツールバーなど。Quick Lookも便利な機能で、ファイルのプレビューを瞬時に行える。スマートフォルダも便利で、設定したルールに基づいてファイルを自動的に更新する。

1 ファイルを開くことなく 미리表示
Quick Lookは、アプリを起動するのを待たずにファイルをプレビューするのに最適です。任意のファイルを選択し、スペースキーを押すか、右クリックして「Quick Look」を選択すると、その内容が瞬時に表示されます。プレゼンテーション作成中、私はQuick Lookを使用して、プレビューやPixelmator Proを起動するのを待たずに複数の画像を瞬時にプレビューします。ビデオを再生したり、PDFをスクロールしたり、プレビューからテキストを直接コピーすることもできます。ゾーンの繰り返し広告: 各エントリが繰り返し表示されます。ゾーンの繰り返し広告: 各エントリが繰り返し表示されます。申し訳ありませんが、翻訳する具体的なHTMLタグや英語の技術記事の内容が提供されていません。翻訳する文章やタグを教えていただければ、喜んで日本語に翻訳いたします。- Quick Look にもいくつかの便利なトリックがあります。
- Quick Look を使用する前にいくつかのファイルを選択すると、矢印キーを使用して選択肢をナビゲートできます。また、Command-Equal または Command-Minus を使用してズームレベルを調整することもできます(通常のトラックパッドジェスチャーとは別に)。
2 スマートフォルダを使用してファイルを自動的に整理
スマートフォルダは、設定したルールに基づいて自動的に更新される保存された検索のようです。例えば、作家として、過去1週間内に修正したすべての下書きを表示するスマートフォルダを維持しています。これにより、ファイルを手動で整理せずにアクティブなプロジェクトを追跡できます。作成は簡単です:ファイル>新しいスマートフォルダを選択し、次に+ボタンをクリックして条件を追加します。ゾーンの繰り返し広告なし: 各エントリが繰り返し可能。ゾーンの繰り返し広告なし: 各エントリが繰り返し可能。これらの仮想フォルダは実際にはファイルを動かしません。これらは保存された検索と見なされるべきです。開発者は特定の機能を含むコードファイルを追跡するためにスマートフォルダを使用できます。一方、フォトグラファーはそれらを使用して、50MB以上のRAWファイルを自動的に収集してクリーンアップするために使用できます。No リピート可能な広告: 区域内のすべてのエントリがリピート可能。No リピート可能な広告: 区域内のすべてのエントリがリピート可能。区域: 区域内のすべてのエントリがリピート可能。 ✕広告を削除3 バッチファイルのリネーム
多くのファイルを一貫性のある名前で扱う必要がある場合、Finderの一括リネーム機能は貴重です。例えば、"IMG_1234.jpg"から"PersonsName_001.jpgカテゴリー
最新記事
- 静かなキーストロークと高い生産性の向上を実現する、STEALTH KEYBOARD SM3 メカニカルキーボードのレビュー。
- その古い電話が目の前で火事の原因になった。
- アップル招待とアップルカレンダーの違い:10個のポイント
- アップル @ ワーク:2025年にアップルがGoogle Workspaceに対抗する製品をリリースするのか?
- Apple は iPhone SE 4 を発表する特別なイベントを開催する可能性が低い。
- 今日の NYT Connections ヒントと解答 (2 月 8 日 #608)
- Ubuntu 20.04 LTS のサポートが終了します。
- 読み込みが間に合わない? AI に読んでもらいたいですか?
- これは私が愛用する聖杯 ブルーレイプレーヤーです。
- 来週、新しい Apple 製品の発表が予定されています。詳細は下記の通りです。