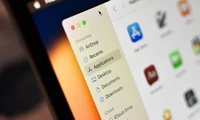10 ways to save time on a Windows 11 PC
Windows 11は多くの機能を提供し、タスクの加速と時間の節約に役立ちます。キーボードショートカット、アプリのタスクバー固定、スナップレイアウト、クリップボード履歴、フォーカス有効化、仮想デスクトップ、ウィンドウ更新スケジュール、再起動時間設定、ウィジェット、アクションセンター、ディクテーション入力など、これらの機能により作業効率が向上します。

Windows 11には多くの機能が含まれており、タスクを加速し時間省くのに役立ちます。キーボードショートカットを使用したり、アプリをタスクバーに固定したりするなど、多くのことができます。
「ゾーンに繰り返し広告が表示されない: 各エントリが繰り返し表示可能。ゾーン: 各エントリが繰り返し表示可能。 ✕広告を削除 現在のゾーンには中賞の広告が見つかりません: 最初の段落の下!」1 キーボードショートカットを使用する
Windows 11の様々なキーボードショートカットを使用することで、時間の節約と作業の速さの向上が可能です。キーの組み合わせを押すと、Windowsがアクションを実行します。
「ゾーンの繰り返し広告なし:各エントリが繰り返し可能。」以下は、知っておくべきいくつかの一般的なキーボードショートカットです。
ゾーンの繰り返し広告なし: 各エントリが繰り返し可能。- Windows+D: Windows デスクトップに移動します。
- Windows+E: ファイルエクスプローラーを起動します。
- Windows+L: PCをロックします。
- Windows+S: Windows Searchにアクセスします。
- Alt+Tab: 開いたウィンドウを切り替える。
- Ctrl+Shift+Esc: タスクマネージャーを開く。
タスクバーに2つのアプリを追加
Windows タスクバーにアプリをピン留めして、一クリックでアプリを起動できます(スタートメニューを開く必要やWindows検索を使用する必要がありません)。
「ゾーンの繰り返し広告なし: 各エントリが繰り返し可能。」Windows Searchにアクセスするには、Windows+Sを押します。ピン留めしたいアプリの名前を入力します。アプリが検索結果に表示されたら、右クリックして「タスクバーに固定」を選択します。
No 繰り返し表示される広告: 各エントリが繰り返し表示されます。No 繰り返し表示される広告: 各エントリが繰り返し表示されます。ゾーン: 各エントリが繰り返し表示されます。 ✕広告を削除タスクバーでアプリのアイコンをクリックしてアプリを起動します。タスクバーのアプリを起動する別の方法は、Windows+[アプリ番号]を押すことです。例えば、タスクバーの2番目のアプリを起動するには、Windows+2を押します。
ゾーンの繰り返し広告なし: 各エントリが繰り返し可能。「将来、タスクバーからアプリを削除するには、アプリアイコンを右クリックし、「タスクバーから固定解除」を選択します。」
「ゾーンの繰り返し広告なし:各エントリが繰り返し可能。ゾーンの繰り返し広告なし:各エントリが繰り返し可能。」3 スナップレイアウトを使用する
Windows 11のSnapレイアウト機能は、システムでマルチタスクを行うことを可能にします。アプリを並べて配置したり
カテゴリー
最新記事
- 静かなキーストロークと高い生産性の向上を実現する、STEALTH KEYBOARD SM3 メカニカルキーボードのレビュー。
- その古い電話が目の前で火事の原因になった。
- アップル招待とアップルカレンダーの違い:10個のポイント
- アップル @ ワーク:2025年にアップルがGoogle Workspaceに対抗する製品をリリースするのか?
- Apple は iPhone SE 4 を発表する特別なイベントを開催する可能性が低い。
- 今日の NYT Connections ヒントと解答 (2 月 8 日 #608)
- Ubuntu 20.04 LTS のサポートが終了します。
- 読み込みが間に合わない? AI に読んでもらいたいですか?
- これは私が愛用する聖杯 ブルーレイプレーヤーです。
- 来週、新しい Apple 製品の発表が予定されています。詳細は下記の通りです。