Windows 11でタスクを自動化するのに作成できる7つの役立つバッチファイル
バッチファイルとは、Windowsで複数のコマンドを一度に実行できるファイルです。この記事では、バッチファイルの作成方法と、ストレージ空間を解放、複数のアプリを起動、バックアップ、ネットワークリセット、システム回復ポイント作成、ダークモードとライトモードの切り替えなど、多くのタスクを自動化する方法を紹介しています。

バッチファイルを作成する方法
バッチファイルを作成するには、通常のテキストエディタで新しいファイルを作成し、必要なコマンドを追加してから、ファイルをバッチファイルとして保存します。システムは、ファイルがどのように作成されたかに関係なく、正しく作成されたバッチファイルであれば同じようにファイルを実行します。Windows 11でバッチファイルを作成するには、Windows Searchを開きます(Windows+Sを押します)。"Notepad"と入力してアプリを起動します。ファイルに必要なコマンドを入力します。以下のセクションには、タスクを自動化するのに役立ついくつかのコマンドがあります。以下の手順でバッチファイルを保存します。コマンドを入力した後、メモ帳のメニュー バーから「ファイル」>「名前で保存」を選択(または Ctrl+Shift+S を押します)。名前で保存ウィンドウが開いたら、保存する場所を選択します。「保存するタイプ」の下拉 メニューから「すべてのファイル」を選択します。「ファイル名」フィールドをクリックし、バッチファイルの名前を入力します。ファイル名の末尾に ".bat" を追加して、バッチファイルであることを確認し、保存をクリックします。あなたのバッチファイルは今準備完了です。実行するには、ファイルをダブルクリックします。バッチファイルが管理権限が必要な場合(一時ファイルを削除するバッチファイルなど)、ファイルを右クリックし、「管理者として実行」を選択します。ユーザー アカウント コントロール プロンプトで「はい」を選択してください。管理者として常にバッチファイルを実行したい場合は、バッチファイルを右クリックし、「表示オプションをもっと見る」>「送る」>「デスクトップ(ショートカットを作成)」を選択します。右クリックして新しく作成したショートカットを選択し、「プロパティ」を選択します。「ショートカット」タブにアクセスし、「詳細」をクリックし、「管理者として実行」を有効にします。OKを選択し、「適用」をクリックしてからOKをクリックします。そしてそれが全部です。回收站の空き
リサイクル バインの内容を自動的にクリアするバッチ ファイルを作成できます。これにより、ストレージ スペースが解放され、マシンが整理されます。そのため、バッチファイルで以下のコマンドを使用します。" の日本語訳は以下の通りです。 "そのため、バッチファイルで以下のコマンドを使用します。このバッチファイルを実行するには管理者権限が必要です。@echo offecho 全ドライブのゴミ箱を空にしています...powershell -Command "Clear-RecycleBin -Force -ErrorAction Ignore"echo ゴミ箱が空になりました。pauseタスクが完了すると、「リサイクル-binが空になりました」というメッセージが表示されます。一時ファイルのクリア
一時ファイルを削除することで、ストレージ空間を解放し、コンピュータを整理できます。以下のコマンドがその役割を果たします。このファイルを管理者として実行してエラーを避けることを確認してください。@echo offecho 一時ファイルをクリアしています...del /q /f /s %temp%\*rd /s /q %temp%echo 一時ファイルがクリアされました。pause複数のアプリを一度に起動する特定のアプリを頻繁に順番に起動する場合、そのすべてのアプリを自動的に起動するバッチファイルを作成できます。コマンドで起動するアプリを指定できます。@echo off echo アプリを起動しています... start explorer start chrome start "" "AppPath" echo 全てのアプリが起動しました。 pause上記のスクリプトは、ファイルエクスプローラーとGoogle Chromeをシステム名を使用して起動します。別のアプリを起動するには、「AppPath」を起動したいアプリの実行ファイルの完全なパスに置き換えてください。パスをダブルクォートで囲んでください。
バックアップ ファイル と フォルダ特定のファイルとフォルダをバックアップするには、1つのソースからアイテムを自動的にコピーし、別のパスにそのアイテムを貼り付けるバッチファイルを作成できます。batch @echo off echo ファイルをバックアップしています... xcopy "SourcePath" "DestinationPath" /e /i /h /y echo バックアップが完了しました。 pauseこのスクリプトでは、"SourcePath" をコピー元の項目のパスに置き換えてください。"DestinationPath" を保存先のファイルのパスに置き換えてください。ここでは、"/e" パラメータにより空のフォルダもコピーされます。"/i" パラメータにより、目的のフォルダが存在しない場合は作成されます。"/h" パラメータにより、隠しファイルもコピーされます。"/y" パラメータにより、確認なしにファイルを上書きします。ネットワークのリセット
ネットワーク問題に直面したとき、コンピュータのIPアドレスをリセットし、DNSキャッシュをフラッシュすることで問題を解決することがよくあります。以下のコードをバッチファイルで使用してこれらのタスクを実行できます。このバッチファイルは管理者として実行する必要があります。@echo offecho ネットワークをリセットしています...ipconfig /releaseipconfig /renewipconfig /flushdnsecho ネットワークリセットが完了しました。pauseこのファイルは、コンピュータの現在のIPアドレスを解放し、ルーターのDHCPサーバーから新しいIPアドレスを要求し、DNSキャッシュをフラッシュします。 システム回復ポイントを作成するシステムの復元ポイントを作成することは、システムに大きな変更を加える予定がある場合重要です。この復元ポイントは、何か問題が生じた場合に変更を元に戻すことができます。バッチファイルで復元ポイントを作成するプロセスを自動化するために、以下のコマンドを使用できます。コード中で、「RestorePointName」を好む名前に置き換えてください。
このバッチファイルを管理者として実行する必要があります。 @echo off echo システム復元ポイントを作成しています... wmic.exe /Namespace:\\root\default Path SystemRestore Call CreateRestorePoint "復元ポイント名", 100, 7 echo システム復元ポイントが作成されました。 pauseダークモードとライトモードの切り替え
Windows 11にはダークモードとライトモードがあり、これらのモードを切り替えるためのバッチファイルを作成できます。これらのファイルを管理者として実行する必要があります。これらのファイルは、Windows レジストリに値を変更します。ダークモードに切り替えるには、以下のコマンドを使用します。" の日本語訳は以下の通りです: "以下のコマンドを使用してダークモードに切り替えてください。batch @echo off reg add "HKEY_CURRENT_USER\Software\Microsoft\Windows\CurrentVersion\Themes\Personalize" /v AppsUseLightTheme /t REG_DWORD /d 0 /f echo 暗いモードに切り替えました。 pause明るいモードに切り替えるには、次のコードを使用します。
@echo off reg add "HKEY_CURRENT_USER\Software\Microsoft\Windows\CurrentVersion\Themes\Personalize" /v AppsUseLightTheme /t REG_DWORD /d 1 /f echo Switched to Light Mode pause完了しました。 Windows 11のコンピュータでバッチファイルを使用して多くの一般的なタスクを自動化する方法です。可能性は無限大で、バッチファイルに任意のコマンドを入力して任意のタスクを自動化できます。おすすめ記事

Nomad introduces the Leather Folio for your M4 iPad Pro.

Apple TV+ will provide information about this upcoming movie featuring an actor with a hearing impairment, a film director, and an inspirational figure.

「How to Add a Timestamp to a Checkbox in Excel」
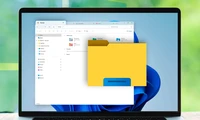
Efficiently organize files on your Windows PC with 8 techniques
カテゴリー
最新記事
- 静かなキーストロークと高い生産性の向上を実現する、STEALTH KEYBOARD SM3 メカニカルキーボードのレビュー。
- その古い電話が目の前で火事の原因になった。
- アップル招待とアップルカレンダーの違い:10個のポイント
- アップル @ ワーク:2025年にアップルがGoogle Workspaceに対抗する製品をリリースするのか?
- Apple は iPhone SE 4 を発表する特別なイベントを開催する可能性が低い。
- 今日の NYT Connections ヒントと解答 (2 月 8 日 #608)
- Ubuntu 20.04 LTS のサポートが終了します。
- 読み込みが間に合わない? AI に読んでもらいたいですか?
- これは私が愛用する聖杯 ブルーレイプレーヤーです。
- 来週、新しい Apple 製品の発表が予定されています。詳細は下記の通りです。