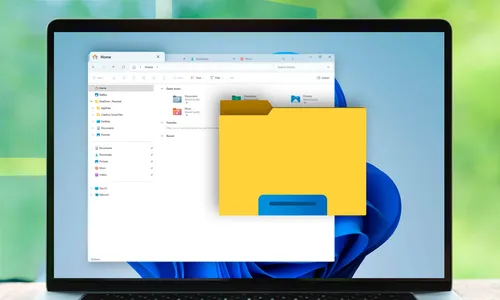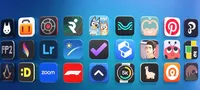Efficiently organize files on your Windows PC with 8 techniques
2024/12/11 4:30:17
Windowsのファイル管理を効率化するためのヒントを紹介。1. 有構造的なフォルダシステムを作成し、重要なフォルダを「快速アクセス」に固定。2. ファイルのデフォルト保存場所とダウンロード場所を変更。3. プレビューペインの利用とコンテンツに基づいたフォルダビューのカスタマイズ。これらの方法により、ファイルの管理が簡単になり、ストレスが軽減される。
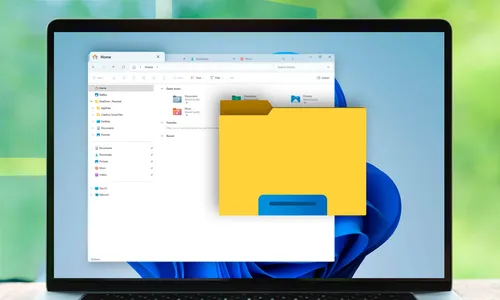
以下が翻訳結果です: "以下のようなものです: 「クイックリンク 構造的なフォルダシステムを作成 重要なフォルダをクイックアクセスにピン留め ファイルのデフォルト保存場所を変更 ダウンロードのデフォルト保存場所を変更 フォルダ名にアイコン、絵文字、またはシンボルを使用 プレビューペインの利用 検索をクイックアクセスに保存 コンテンツに基づいてフォルダビューをカスタマイズ」多くの散らばったファイルをスクロールして必要とするファイルを見つけるのは時間がかかるしストレスを感じることがあります。Windowsのファイルを効率的に整理し管理するためのいくつかのヒントを紹介します。 1 有構造なフォルダシステムを作成する 整理されたフォルダ階層は効率的なファイル管理の基盤です。ファイルを簡単に見つけるために、仕事、個人、メディアなどの広いカテゴリを作成します。その後、各主要フォルダ内では、異なるデータタイプのサブフォルダを作成できます。例えば、仕事の下に「Freelance」というサブフォルダを作成して、すべてのフリーランス関連のファイルを保持し、さらに個々のプロジェクト用のサブフォルダを作成できます。 ファイル管理に苦労している場合、すべてのものを一つのフォルダに入れるか、データを異なるドライブパーティションに散らすのが辛い場合は、しっかりとしたフォルダ構造を設定することをお勧めします。システムを整えたら、一つのフォルダやドライブをデジタルなゴミ箱として使用しなくても大丈夫です。 また、一貫したファイル名付け慣習を使用すると、検索を通じてファイルを見つけるのが簡単になります。 2 ピンで重要なフォルダを高速アクセス 私たちは日々頻繁に使用するいくつかのフォルダがあります。私はこれらのフォルダを開くために複数のディレクトリを掘り下げることで時間を浪費していました。これは効率的ではありません。これを簡単にするために、私は最も重要なフォルダをファイルエクスプローラーの「クイックアクセス」に固定しました。これにより、1クリックでアクセスできます。これはファイルエクスプローラーをカスタマイズする簡単な方法です。 フォルダを「快速アクセス」に固定することで、ファイルエクスプローラーの「ホーム」セクションから簡単にアクセスできます。フォルダを固定するには、右クリックして「快速アクセスに固定」を選択します。必要不再のフォルダは固定を解除して、快速アクセスセクションが雑雑にならないようにしてください。また、必要がない場合はデフォルトのフォルダも固定を解除してください。 3 ファイルの既定保存場所を変更 Windowsは、アプリ、ドキュメント、音楽、画像などのファイルを、OSがインストールされている同じドライブに保存します。時間と共に、ファイルを一つのドライブに集約的に保存すると、整理が難しく、コンピュータの速度が低下し、データを見つけるのが難しくなります。ファイルをより良く管理するためには、デフォルトの保存場所を変更する必要があります。 デフォルトの保存場所を変更するには、スタートボタンを右クリックし、「設定」を開きます。次に、「システム」タブに移動し、「ストレージ」を選択します。下にスクロールし、「新しいコンテンツが保存される場所」を選択します。別のドライブにファイルを保存したい場合は、ドロップダウンから新しいドライブを選択し、「適用」をクリックします。 4 デフォルトのダウンロード場所を変更する 多くのブラウザはデフォルトでダウンロードしたすべてのファイルをダウンロードフォルダに保存します。このフォルダを整理していない場合、すぐに雑雑になり、後からファイルを見つけるのが難しいとストレスを感じることがあります。これを防ぐために、ファイルが保存されるたびに適切な場所に移動し、ダウンロードフォルダから削除します。 複数のファイルを同時にダウンロードする必要がある場合、ブラウザの設定でデフォルトのダウンロード場所を変更します。完了したら、デフォルトの場所に戻します。 Google Chromeでダウンロード場所を変更するには、右上隅の三点をクリックし、「設定