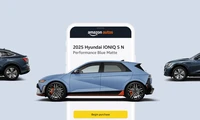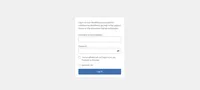Connecting Apple AirPods to a Windows computer

Apple AirPods、AirPods Pro、または AirPods Max を Windows コンピュータに接続するのは、他の Bluetooth 有効なデバイスをペアリングするだけと簡単です。これ一旦完了すると、AirPods を使って音楽を聴くことも、オンライン通話で人との会話をすることもできます。
Windows 10またはWindows 11コンピュータにAirPodsを接続する方法
コンピューターで設定を開くには、「Windows+i」キーを押して「Settings」を起動します。
Windows 10の場合、デバイス > ブルートゥースとその他のデバイスに移動します。Windows 11の場合、左側のサイドバーから「ブルートゥースとデバイス」を選択します。
右側のパネルで、「Bluetooth」トグルがオンになっていない場合は有効にします。これにより、コンピュータのBluetooth機能が活性化されます。
次に、ページの上部で、「Bluetoothまたはその他のデバイスを追加」(Windows 10)または「デバイスを追加」(Windows 11)を選択します。
「デバイスを追加」ウィンドウが開きます。ここで、「Bluetooth」を選択し、コンピュータは近くのBluetooth対応デバイスを探します。
あなたのAirPodsまたはAirPods Proを発見可能にするには、両方のAirPodsを充電ケースに入れ、ケースの蓋を開けます。ケースの背面にあるSetupボタンを押し続けます。もしAirPods Maxを持っている場合は、ヘッドフォンの音量制御ボタンを5秒間押し続けます。
あなたのAirPodsケースのライトが白く闪き、AirPodsがペアリング準備完了を示しています。もしAirPods Maxヘッドセットとペアリングしている場合、ステータスライトも白く闪きます。
コンピュータの「デバイス追加」ウィンドウで、あなたのAirPodsが表示されます。AirPodsをクリックします。
あなたのコンピュータがAirPodsとペアリングされ、成功メッセージが表示されます。デバイスを追加するウィンドウを閉じるには、「完了」ボタンをクリックします。
そして、それが全部です。あなたのAirPodsは今からコンピュータに接続され、すべての音声需要で使用できます。
その後、Windowsの設定アプリを使用してAirPodsを切断または解除します。
- Windows 10で、設定 > デバイス > ブルートゥース及其他デバイスに移動し、あなたのAirPodsを選択して「切断」または「デバイスを削除」を選択します。
- Windows 11で、設定 > ブレーキとデバイス > デバイスに移動します。AirPodsの横にある三点リーダーをクリックし、「切断」または「デバイスを削除」を選択します。
あなたのAirPodsをiPhone、iPad、Mac、さらにはAndroid電話などのBluetooth対応デバイスとペアリングし、使用できます。AirPodsは他のBluetoothイヤホンと同じように機能します。
あなたのAirPodsがWindowsコンピュータとペアリングされたら、コンピュータでApple Musicを設定しておきましょう。これにより、すべての音楽ストリーミングニーズに備えてお待ちしています。
カテゴリー
最新記事
- 静かなキーストロークと高い生産性の向上を実現する、STEALTH KEYBOARD SM3 メカニカルキーボードのレビュー。
- その古い電話が目の前で火事の原因になった。
- アップル招待とアップルカレンダーの違い:10個のポイント
- アップル @ ワーク:2025年にアップルがGoogle Workspaceに対抗する製品をリリースするのか?
- Apple は iPhone SE 4 を発表する特別なイベントを開催する可能性が低い。
- 今日の NYT Connections ヒントと解答 (2 月 8 日 #608)
- Ubuntu 20.04 LTS のサポートが終了します。
- 読み込みが間に合わない? AI に読んでもらいたいですか?
- これは私が愛用する聖杯 ブルーレイプレーヤーです。
- 来週、新しい Apple 製品の発表が予定されています。詳細は下記の通りです。