「Appleのパスワードアプリでのパスワード共有の仕組み」
Apple Passwordsは、ログイン情報を共有するためのアプリで、ユーザー名、パスワード、Wi-Fiパスワードなどを含むことができます。共有はグループを作成したり、AirDropを使用したりして行います。iOS 17、iPadOS 17、macOS 14以降で利用可能で、AirDropを使用するとローカルにパスワードを共有できます。
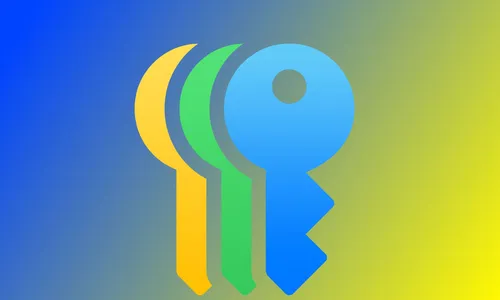
Apple パスワードでログインを共有する方法
パスワード(ユーザー名を含む)とパスキーを Apple Passwords を使用して共有できます。パスワードを共有すると、2段階認証コードとその生成URLも自動的に共有されます。ただし、パスワードのエントリ内でこの設定を行った場合のみです。また、Wi-Fi 資格情報も共有できます。「Apple ID」に直接リンクされているため、「Login with Apple」の資格情報をApple Passwordsで共有することはできません。パスワード共有はiPhone、iPad、Macで2つの方法で機能します。最も簡単な方法は、グループを作成し、その特定のグループに資格情報を共有することです。これにより、グループ内の全員が選択した資格情報にアクセスできます。別の方法は、AirDropを使用して、場所に近いときにローカルに共有することです。各方法には利点と欠点があり、共有パスワードの設定やアクセスを受け取る際にはAppleの要件に準拠する必要があります。Apple パスワードは、iOS 18、iPadOS 18、macOS 15 Sequoia 更新の一部として専用アプリとなりましたが、パスワード共有は iOS 17、iPadOS 17、macOS 14 から始まりました。共有したい人には、それぞれのOSのこれらのバージョン以上を実行している必要があります。共有パスワードは、パスワードアプリ(または以前のオペレーティングシステムの設定 > パスワードメニュー下)からアクセスできます。アプリで自動的に埋め込まれ、個人(共有ではない)パスワードと同様です。グループにパスワードを共有する
パスワードやパスキーを共有する最も簡単な方法は、共有グループを設定することです。グループを作成したら、誰がそのグループにアクセスできるかを選択できます。必要に応じて、グループからメンバーや共有アイテムを追加または削除できます。「グループから後で削除する予定の人と資格情報を共有する場合、ログイン詳細の記録が作られている可能性があるため、パスワードも変更してください。」共有グループを設定するには、iPhone、iPad、またはMacのパスワードアプリを開きます。"共有グループ"の見出し下で、iPhoneまたはiPadの場合、"+ 新しいグループ"をタップします。Macの場合、見出しの横にある"+"アイコンをクリックします。ここから、グループに名前を付けて、「Add People」ボタンをクリックしてユーザーをグループに追加します。必要に応じて、後でユーザーを追加または削除できます。誰かをグループに追加するには、iOS 17、iPadOS 17、またはmacOS 14以降を実行している必要があります。また、あなたの連絡先に登録されている必要があります。グループに追加できる場合、彼らの連絡先情報は青色で表示され、要件に満たしていない場合、灰色で表示されます。グループをクリックまたはタップし、「パスワードを追加...」ボタンをクリックして共有を開始します。共有したいパスワードを選択し、次に「移動」をクリックしてログイン詳細を共有グループに転送します。アプリに既に保存したパスワードを見つけ、その後、「グループ」フィールドを共有グループのいずれかに変更することもできます。
パスワードを移動すると、その影響を通知します。確認するには「移動」をクリックします。これにより、グループのメンバーはいつでもあなたのパスワードを編集または削除できます。移動すると、パスワードは「すべて」カテゴリに表示されます。共有を停止するには、パスワードのエントリを編集し、「共有」メニュー内のグループから削除します。空中ドロップでローカルにパスワードを共有
あなたは、受取人が連絡先にあり、iCloudに関連付けられたメールアドレスがエントリに記載されている限り、AirDropを通じてローカルにパスワードを共有することもできます。また、受取人が連絡先にあり、iCloudに関連付けられたメールアドレスがリストされていることも必要です。
これにより、共有グループの必要性が省略され、パスワードは任何の共有グループに表示されず、グループメンバーによって変更または削除されることもできません。これを行うことで、実質的にパスワードのコピーを共有しています。共有するには、まず該当のパスワードを見つけます。iPhoneやiPadでは、ページの上部にある「AirDrop」アイコン(「編集」ボタンの近く)をタップします。Macでは、「共有」ボタンをタップします。次に、受取人を選択し、ログイン情報を無線で転送します。申し訳ありませんが、AirDropは時々気分がわるいことがあります。連絡先が知られていることを確認し、正しい資格情報で追加されていることを再度確認したうえで、使用しているVPNを無効にし、AirDropの設定を「全員」に設定してみてください。以下のようになります:"は英語で "The following is:" と翻訳されます。iPhoneやiPadの場合、画面の右上部から下にスワイプし、「Connections」ボックスを長押しし、「AirDrop」を「Everyone」に変更します。Macの場合、画面右上部の「Control Center」ボタンをクリックし、「AirDrop」の横にある矢印をクリックし、「Everyone」に変更します。
AirDrop が動作するための追加のヒントを確認してください。Wi-Fi資格情報を共有する
Apple パスワードには、デバイスに保存された Wi-Fi 資格情報用の別々のフィールドがあります。これらの資格情報の共有制限は、他のログイン情報よりも緩和されています。Wi-Fi セクションに移動し、「共有」ボタンをクリックすると、さまざまな共有方法が表示されます。Wi-Fi名(SSID)とパスワードを明文で共有します。また、「ネットワークQRコードを表示」を選択して、他の人がデバイスのカメラでスキャンできます。Apple Passwords はデバイス間でパスワードを同期するため、iPhone と共有された資格情報は Mac と iPad で利用可能になります。これにより、他のデバイスで自動的に接続できます。素敵ですね!
Apple パスワード管理はより良いとより良い
Appleデバイスを主に使用している場合、パスワードマネージャーを購入する必要はありません。Apple Passwordsはほぼすべての機能を提供し、無料です。すでにLastPassやDashlaneなどの他のマネージャーを使用している場合、Macアプリを使用してApple Passwordsに簡単に移行できます。実際には、ログイン不要の資格情報(支払い方法や安全な文書など)を保存する機能が欠けている唯一のことがありますが、Apple Notesはロックすることができます。
おすすめ記事

I don't go to Bluesky, and I have no intention of returning to Twitter.

Instagram's new 'Experiment Reels' feature allows creators to test content with users other than followers.

MacWeb announces cloud hosting support for the new Mac mini M4
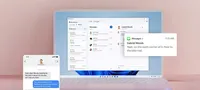
Microsoft has introduced a feature that allows for file sharing between iPhone and Windows PC.
カテゴリー
最新記事
- 静かなキーストロークと高い生産性の向上を実現する、STEALTH KEYBOARD SM3 メカニカルキーボードのレビュー。
- その古い電話が目の前で火事の原因になった。
- アップル招待とアップルカレンダーの違い:10個のポイント
- アップル @ ワーク:2025年にアップルがGoogle Workspaceに対抗する製品をリリースするのか?
- Apple は iPhone SE 4 を発表する特別なイベントを開催する可能性が低い。
- 今日の NYT Connections ヒントと解答 (2 月 8 日 #608)
- Ubuntu 20.04 LTS のサポートが終了します。
- 読み込みが間に合わない? AI に読んでもらいたいですか?
- これは私が愛用する聖杯 ブルーレイプレーヤーです。
- 来週、新しい Apple 製品の発表が予定されています。詳細は下記の通りです。