Excel で手動で空白行を削除する必要はありません。 代わりにこの方法を使ってみましょう。
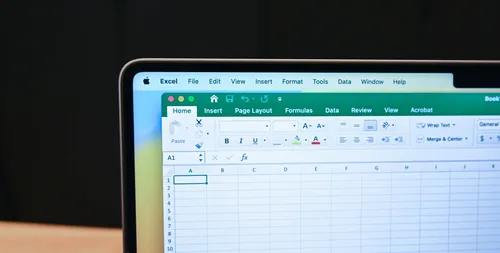
大規模なスプレッドシートに、何の役にも立たない空白行がたくさんある場合は?これらの空いた行を手動で削除する時間を無駄にする必要はありません!代わりに、このヒントを使って、行を見逃したり、間違った行を削除したりしないようにしましょう。
避けるべき方法:Ctrl+G
多くのクイックヒント動画やチュートリアルでは、Ctrl+G(「Go To」ダイアログボックスを開く)を押して、スプレッドシートの空白行を削除するよう提案しています。 「Special」をクリックし、「Blank」にチェックを入れ、次に「Delete > Delete rows」をクリックします。
しかし、この方法は空白を含むすべての行を削除する一方で、我々の目標は空白を含むすべての行を削除することです。言い換えれば、この方法を使用すると、データの一部を失ってしまう可能性が高いです。その見かけ上の単純さには騙されないでください!
Excel の空白セル数を求める関数を使用する
このスプレッドシートには、数百行のデータが含まれています。 一部の行は空白セルを含むものの他のセルにデータが入っている一方で、まったくデータのない行もあります。 あなたの目的は、全くデータがない行を削除することですが、何らかのデータを含む行は保持することです。
ステップ1:フィルター行を追加する
最初の手順として、データの先頭にフィルター行を追加します。
この目標を達成する方法は2つあります。第一に、データの任意のセルを選択し、「ホーム」タブにあるリボン上の「テーブル形式」をクリックして、テーブルのデザインを選択します。
「テーブルを作成」ダイアログボックスで「OK」をクリックすると、データの最上部に自動的にフィルター行が追加されます。
ステップ2:空白列を追加する
テーブルの右側の行1に、「Blanks」という列の見出しを入力します。
もし、テーブルをフォーマットしていた場合、Excel は自動的に新しい列に適用されたフォーマットとフィルターを拡張します。データがテーブルとしてフォーマットされていなかった場合は、フィルターを削除してから再度追加する必要があります。次に、ヘッダーを入力した箇所の横にある列の文字をクリックして新しい列を選択してください(私の場合は、「H」をクリックします)。その後、リボン上の「ホーム」タブの「数」グループで、「書式設定」ドロップダウンメニューをクリックし、「数字」をクリックします。
ステップ3:空白の数え上げ
今、列の見出しの下にある最初のセルに入力します:
=空白セル数を数える()
次に、左矢印キーを1回押した後、Shift+Home キーを押します。これにより、アクティブセル左側の行全体が選択され、式のパラメータが完成します。その後、かっこを閉じます。
=空白セル数を数える(Table1[ID]列から[06/01/2025]列まで)
上記の例のように、式にはA列のIDからG列の最終日までのすべての列が含まれています。フォーマットされた表を使用していない場合は、式は構造化されたテーブル列参照ではなく、直接セル参照(例えば A2:G2)を含みます。
Enterキーを押すと、その行の空白セルの合計が表示されます。フォーマットされたテーブルを使用している場合、この式はテーブルの残りの行に自動的に適用されます。
書式設定された表を使っていない場合、直前に入力した数式の入ったセルの右下の塗りつぶしハンドルをダブルクリックすると、残りの列が各行の空白の数で自動的に埋まります。
ステップ 4: フィルターと削除
最後に、先ほど追加したフィルターを使用できるようになりました。
最初の選択肢は、フィルタードロップダウンの最も高い数値を unchecked にすることで、すべてが空白の行を非表示にすることです。私の場合は、6つの空白を含む行を非表示にしたいです。
「OK」をクリックすると、行はまだスプレッドシート内に保存されているのですが、適用したフィルターによって見えなくなります。
あるいは、「Largest to Smallest」でソートをクリックして空白列でデータをソートすることもできます。
これで空白行が上に集まるので、削除するだけです。目的である空行の削除が完了したら、「Blanks」列を削除または非表示にすることを忘れないでください。
Excelで空白行を削除する方法は、スプレッドシートを整理するためのほんの一つの方法です。実際、Excelデータを再配置する方法には多くの便利な方法があり、見事なほど整理されたブックワークになるでしょう。
おすすめ記事

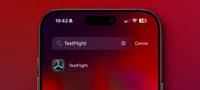
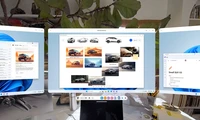
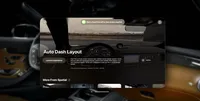
カテゴリー
最新記事
- 静かなキーストロークと高い生産性の向上を実現する、STEALTH KEYBOARD SM3 メカニカルキーボードのレビュー。
- その古い電話が目の前で火事の原因になった。
- アップル招待とアップルカレンダーの違い:10個のポイント
- アップル @ ワーク:2025年にアップルがGoogle Workspaceに対抗する製品をリリースするのか?
- Apple は iPhone SE 4 を発表する特別なイベントを開催する可能性が低い。
- 今日の NYT Connections ヒントと解答 (2 月 8 日 #608)
- Ubuntu 20.04 LTS のサポートが終了します。
- 読み込みが間に合わない? AI に読んでもらいたいですか?
- これは私が愛用する聖杯 ブルーレイプレーヤーです。
- 来週、新しい Apple 製品の発表が予定されています。詳細は下記の通りです。