「エクセルでセル値を非表示にしたい場合は、このあまり知られていない設定を活用しましょう」

Excel では、個々のセルやセルの範囲にデータを隠すことができます。スプレッドシートの内容や構造を変更せずにデータが隠せるのは驚きです。マイクロソフト エクセルには、見えるセル内にデータを隠すための既製のツールがないのは意外です。この機能は多くの用途があります。
例えば、このヒートマップはこのシーズンのチームの得点位置を示しています。色調の変化により、ヒートマップが数字を表示する必要なく明確になります。
同様に、この表の全体的なスコアは、比較のためにのみ使用される数値以外の意味を持つ数字を使用して計算されます。データバーが全体像を伝えるため、最終列の数字は読者を混乱させるだけです。
最後の例では、従業員情報表を出力する際に、給与を削除せずに表から数値を残して隠したい。
同じ状況に陥った場合、データを完全に削除したり、スプレッドシートの構造を変更せずに隠したい場合は、次の手順に従ってください。
まず、該当するセルを選択し、リボンにあるホームタブの「数字」グループ右下の「書式設定」ダイアログボックスアイコンをクリックします。
次に、左側のメニューから「カスタム」をクリックし、「Type」フィールドに;;;(3つのセミコロン) と入力します。
「OK」をクリックすると、選択したセルの数字が消えてしまいます。 ただし、データ自体は残っています。 以下の3つの例は、スプレッドシートの該当部分からデータが隠れていることを示しています。
この操作を逆転させ、隠した数字を見たい場合は、再び「Number」グループの右下の「Number Format」ダイアログボックスアイコンをクリックしてください。ただし、今回は「General」を選択し、「OK」をクリックしてください。
もし、隠したデータや式を思い出したい場合は、該当するセルを選択し、ワークブックの上部の書式バーを確認してください。
他の場合、Excel で単独の列または複数の列を完全に表示しない方が良い場合があります。後で再び表示する場合は、非表示にします。たとえば、データの簡素化を助けるために重要なでない列を非表示にしたり、2 つの比較したい列間の列を一時的に削除してより詳細に見るようにすることができます。
おすすめ記事
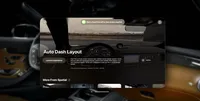


![2007年、アリババクラウドは、モバイルバッテリーを搭載したコンパクトなMacBookの原型を作りました。最終的に一つを販売すべきでしょうか? [アンケート]](https://s.techinfohub.cn/upload/01/f9d591fc_thumb.webp)
カテゴリー
最新記事
- 静かなキーストロークと高い生産性の向上を実現する、STEALTH KEYBOARD SM3 メカニカルキーボードのレビュー。
- その古い電話が目の前で火事の原因になった。
- アップル招待とアップルカレンダーの違い:10個のポイント
- アップル @ ワーク:2025年にアップルがGoogle Workspaceに対抗する製品をリリースするのか?
- Apple は iPhone SE 4 を発表する特別なイベントを開催する可能性が低い。
- 今日の NYT Connections ヒントと解答 (2 月 8 日 #608)
- Ubuntu 20.04 LTS のサポートが終了します。
- 読み込みが間に合わない? AI に読んでもらいたいですか?
- これは私が愛用する聖杯 ブルーレイプレーヤーです。
- 来週、新しい Apple 製品の発表が予定されています。詳細は下記の通りです。