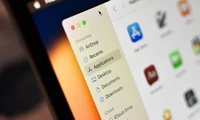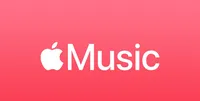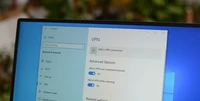「Microsoft Wordでクリスマスカードを設計する方法」
Microsoft Wordで画像を挿入し、クリスマスカードを作成し、印刷する手順を説明。

画像を追加するその他の方法
画像ギャラリーを閲覧する、オンラインソースから画像を取得する、または自分の画像をアップロードする場合は、画像がどこに表示されるかを指し示すカーソルを置き、挿入タブで「画像」をクリックします。次に、適切なオプションを選択し、画像を追加するプロセスに従ってください。画像をスタイリッシュに
画像にクリスマスの雰囲気とプロフェッショナルさを追加するには、画像を選択し、画像フォーマットタブでさまざまな画像スタイルと画像効果をスクロールします。そのエッジを柔らかくしました。あなたのクリスマスカードは印刷する準備ができています! あなたのクリスマスカードは印刷する準備ができています!クリスマスカードを印刷する
カードが設計されたら、期待通りに印刷するようにプリンターを設定する準備が整いました。Ctrl+Pを押して印刷オプションを開きます。ここに表示される内容はプリンターによって異なりますが、ほとんどのプリンターは以下の設定をサポートするはずです。まず、このメニューの「プリンター」セクションで正しいプリンターを選択してください。次に、Wordの両面印刷設定を見つけ、選択します。また、短辺を裏返すように設定してください。今、Wordに1枚の紙に2ページを印刷するように指示してください。
まず、黒白印刷を行い、カードを確認してテキスト、画像、枠、余白の修正が必要かどうかを確認してください。印刷の様子が満足するまで、写真用紙をプリンターに追加してから、準備完了です!写真用紙で印刷する前に、プリンターの指示を確認して、太い紙を処理できるかどうかを確認してください。Microsoft Wordのメールマージツールを使用して、連絡先リストから名前を自動的に抽出してクリスマスカードの4ページ(右内側)に追加します。これにより、印刷する際に各受取人の名前を個別に打ち込む必要がなくなります。カテゴリー
最新記事
- 静かなキーストロークと高い生産性の向上を実現する、STEALTH KEYBOARD SM3 メカニカルキーボードのレビュー。
- その古い電話が目の前で火事の原因になった。
- アップル招待とアップルカレンダーの違い:10個のポイント
- アップル @ ワーク:2025年にアップルがGoogle Workspaceに対抗する製品をリリースするのか?
- Apple は iPhone SE 4 を発表する特別なイベントを開催する可能性が低い。
- 今日の NYT Connections ヒントと解答 (2 月 8 日 #608)
- Ubuntu 20.04 LTS のサポートが終了します。
- 読み込みが間に合わない? AI に読んでもらいたいですか?
- これは私が愛用する聖杯 ブルーレイプレーヤーです。
- 来週、新しい Apple 製品の発表が予定されています。詳細は下記の通りです。