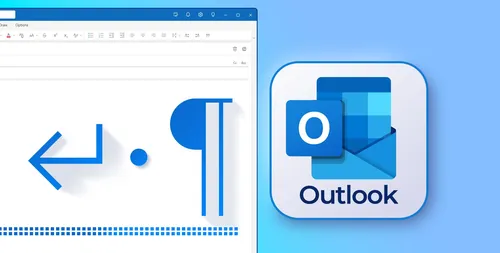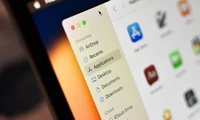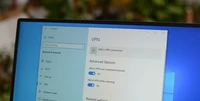Method to display text that is not printed in Microsoft Outlook
2025/01/06 9:30:16
クラシック版Outlookでは非印刷文字(スペース、タブ、段落等)を使用してメールの形式を確認できますが、新しい版では表示されません。従って、非印刷文字を表示するためには、Microsoft Wordで作成し、必要に応じて修正することが推奨されます。
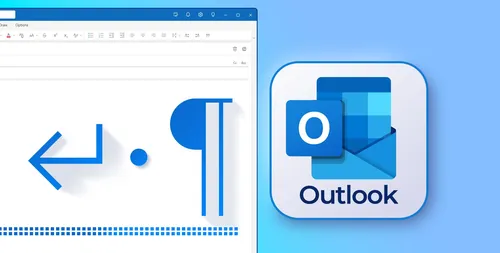
要約 非印刷文字は、フォーマットting問題を特定し、メールの一貫性を確保するために使用されます。クラシックOutlookで非印刷文字を有効にするには、「¶」をクリックするか、Ctrl+Shift+8を押します。残念ながら、New Outlookでは非印刷文字を表示することはできませんが、他の方法でレイアウトを監視することができます。指定されたゾーン(最初の段落以下)に最適な広告が見つかりませんでした! 非印刷文字は、メールのレイアウトを決定する書式設定記号です。これらは、不快な形式問題を特定し、一貫性を確保し、送信前にメールに正確な編集を行うのに役立ちます。 クラシックなOutlookでの非印刷文字 クラシックなOutlookを使用している場合、新しいメッセージや返信を作成する際に非印刷文字を表示できます。メール本文のカーソルに置かれている場合は、「Format Text」タブに移動し、「¶」アイコンをクリックします。または、Ctrl+Shift+8を押すこともできます。 再び非表示にするには、同じアイコンをクリックするか、同じキーボードショートカットを使用します。 クラシックなアウト룩は、以下の重要な非印刷文字の大部分を表示します: - スペースキー(スペースバー) - タブキー(Tab) - 段落を作成するには(Enterキー) - 改行符(Shift+Enter) - ° for a non-breaking space (Ctrl+Shift+Space) 新しいアウト룩で非印刷文字 新しいアウト룩の多くの欠点の一つは、2024年12月まで、メッセージを書く際に非印刷文字を表示できないことです。クラシック版または簡略版のツールバーを表示しても同じです。さらに、新しいアウト룩とウェブブラウザ版のメールクライアントも互いにモデル化されているため、その機能は同じです。 Microsoftが新しいOutlookデスクトップアプリに非印刷文字を取り戻す計画が決まるまで(できるだけ早く)、メールの内容はMicrosoft Wordで作成できます。そこで、ホームタブ上のロビンバーやCtrl+Shift+8キーを押して「¶」アイコンを使用することで、非印刷文字を表示することができます。 非印刷文字が表示する大部分の構造的なレイアウト(非ブレーキスペースや行ブレークなど)は、WordからOutlookにスムーズにコピーできます。しかし、他の要素(ページブレークやタブなど)はそうではありませんので、この方法を使用している場合はこれを念頭に置いてください。 Outlookでどのフォーマットが保持されているかを確認するには、メールの内容をMicrosoft Wordに戻り、そこで非印刷文字をレビューしてください。 別のオプションは、Outlookエディターの設定を調整して、それ以前に使用していなかった非印刷文字で特定する可能性のある問題をフラグすることです。新しいメッセージまたは返信を開始した後、「オプション」タブに移動し、「エディター」下拉メニューをクリックして「エディター設定」を選択します。 次に、印刷できない文字の代わりとなるエディタ設定を有効化します。たとえば、Wordでの「スペース」印刷できない文字は、誤って二つのスペースを入力したことを確認するのに役立ちます。そのため、文法設定で「スペース」を選択すると、メール下書きで「OK」をクリックしたときにこのエラーが正しく識別されます。 あなたは、メールの段落書式設定を「Format Text」タブで修正することで、ピラミッド記号(¶)段落マーカーの欠如に対応することができます。例えば、「段落後にスペースを追加」を選択すると、2回Enterキーを押す必要なく段落間の隙間を作成できます。 これにより、印刷されない文字を使用せずに、段落の区切り(スクリーンショットの下にある番号1)と行の区切り(スクリーンショットの下にある番号2)の違いをより簡単に見つけることができます。 「印刷されていない文字が好きで、新しいOutlookでアクセスできないことにイライラしているなら、「ヘルプ」タブに移動し、「サポート」を選択してください。そこから、ご提案を行い、Microsoft製品チームに直接提出することができます。」