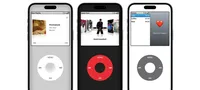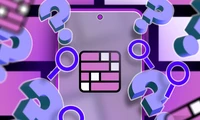Windows 11で画像をリサイズする方法
Windows 11で画像のサイズを変更する方法:Photos、Paint、PowerToys、Microsoft Word/PowerPoint、ウェブサイト、コマンドプロンプト(ImageMagick)。

フォトの使用
Windows 11で写真をリサイズする最も簡単な方法は、ビルトインのPhotosアプリを使用することです。リサイズする写真を選択し、新しいサイズを入力すると、結果の画像が準備されます。画像をリサイズするには、まずリサイズしたい画像を見つけてください。画像を右クリックし、"Photos"で開くを選択します。または、Photosアプリを起動し、画像を選択します。画像を開くと、上部に三点が表示されます。開いたメニューから「画像のサイズを変更」を選択します。リサイズウィンドウが開いたら、「ピクセル」を選択してピクセル単位で画像をリサイズします。「幅」または「高さ」のフィールドをクリックし、新しいサイズを入力します。必要に応じて、新しい画像の品質を選択します。次に、「保存」をクリックします。
保存するウィンドウで、リサイズした画像を保存するフォルダを選択し、「ファイル名」フィールドに画像の名前を入力し、「保存」を選択します。パイントの使用
Windows 11 PCで写真をリサイズするために使用できる別の組み込みアプリは、Paintです。使用するには、写真を見つけ、右クリックして「開く」を選択します。または、Paintアプリを起動し、ファイルを選択して画像を選択します。画像を開いたら、上部の「画像」セクションで「リサイズと歪み」を選択します(Ctrl+Wを押すこともできます)。リサイズと歪みのウィンドウで、「ピクセル」オプションを選択して、ピクセル単位で写真をリサイズします。「水平」または「垂直」のフィールドをクリックし、新しいサイズを入力します。次に、「OK」を選択します。
元の画像のコピーとしてリサイズした画像を保存するには、File > Save Asを選択します。Save Asウィンドウで、画像を保存するフォルダを選択します。"File Name"フィールドをクリックし、画像に名前を入力します。次に、「Save」を選択します。
ファイルエクスプローラーを使用して
Microsoftの無料のPowerToysユーティリティを使用して、File Explorerから画像をリサイズできます。そのためには、まずMicrosoft Storeを開き、PowerToysを検索して、そのユーティリティをインストールします。" の日本語翻訳は以下の通りです: "を検索して、そのユーティリティをインストールします。PowerToysを起動し、左側のサイドバーで「Image Resizer」を選択します。右側のペインで「Enable Image Resizer」をオンにします。これにより、File Explorerの文脈メニューに写真のサイズ変更オプションが追加されます。画像をリサイズするには、ファイルエクスプローラーを起動します(Windows+Eを押す)。リサイズする画像を見つけます。画像を右クリックし、「画像リサイズを使用してリサイズ」を選択します。画像リサイズウィンドウで、上部のドロップダウンメニューから事前定義されたサイズを選択するか、"カスタム"を選択します。カスタムを選択した場合、新しい寸法を入力し、他のオプションを設定(任意)し、"リサイズ"をクリックします。あなたの画像は現在リサイズされました。Microsoft Word または PowerPoint で
Windows PCにMicrosoft WordやMicrosoft PowerPointをインストールしている場合、これらのアプリを使用して画像のサイズを変更できます。これを行うには、WordまたはPowerPointを開き、新しいファイルを作成します。次に、挿入 > 画像 > このデバイスからを選択し、リサイズしたい画像を選択します。追加された画像が画面に表示されます。画像の角をクリックして新しいサイズを指定します。画像の寸法を指定するには、右クリックして「サイズと位置」を選択します。新しい寸法を入力する画面で「OK」をクリックします。Word と PowerPoint はセンチメートルやインチを使用してサイズを指定するため、画面の DPI に基づいてピクセルからインチまたはピクセルからセンチメートルへの変換を行う必要があります。WordやPowerPointからリサイズした画像を外に出すには、画像を右クリックし、「画像として保存」を選択します。画像を保存するフォルダを選択し、画像に名前を付け、「保存」をクリックします。
ウェブサイトの使用
画像をリサイズするデスクトップアプリを使用しない場合は、ウェブサイトを使用することもできます。多くのサイトが、あなたの写真に新しいサイズを適用できるようにしています。その中にはAdobe ExpressとImage Resizerがあります。前者を使用する方法を教えることにします。お好みのウェブブラウザを起動し、Adobe Expressを開きます。サイトで「あなたの写真をアップロード」をクリックし、リサイズしたい写真を選択します。また、画像をドラッグしてドロップしてサイトにアップロードすることもできます。写真をアップロードした後、サイトの右側で「幅」または「高さ」のボックスをクリックし、新しいサイズを入力します。必要に応じて、「品質」スライダーを使用して画像の品質を調整できます。次に、「ダウンロード」を選択して、リサイズされた画像をPCにダウンロードします。そしてそれが全部です。コマンド プロンプトの使用
コマンドを実行するのが好きですか、または写真のサイズを変更するスクリプトを書いている場合は、Windowsのコマンドプロンプトで無料でオープンソースのImageMagickユーティリティを使用してPC上の画像をリサイズできます。
使用するには、ImageMagickのサイトを開き、ツールをダウンロードしてPCに保存します。ダウンロードしたファイルを実行し、ツールをインストールします。Windows の検索を開きます(Windows+S を押します)、コマンド プロンプト入力し、ユーティリティを起動します。次のようにコマンドを入力し、"PATH" を画像が保存されているフォルダの完全なパスで置き換えてから Enter を押します。パスに移動する画像のアスペクト比を無視してリサイズするには、以下のコマンドを入力します。"original.jpg" を元の画像名と拡張子に、"500x500" を新しいサイズに、"resized.jpg" を出力ファイル名と拡張子に置き換えます。その後、Enter を押します。新しいサイズの後に感叹号 (!) を付けると、画像のサイズを変更し、そのアスペクト比を無視します。original.jpg を 500x500 にリサイズし、resized.jpg として保存します。" を日本語に翻訳すると以下のようになります: "original.jpg を 500x500 にリサイズし、resized.jpg として保存します。画像の幅のみを変更するには、以下のコマンドを使用し、"500"を新しい幅に置き換えてください。agick original.jpg -resize 500 resized.jpg画像の高さのみを変更するには、以下のコマンドを実行し、"500"を新しい高さに置き換えてください。original.jpg を x500 のサイズにリサイズして resized.jpg として保存します。
コマンドプロンプト(ImageMagickを介して)は画像をリサイズし、元の画像と同じディレクトリに保存します。これで万事完了です。 Windows 11 パソコンで写真のサイズを変更するために使用できるさまざまなツールについて説明します。カテゴリー
最新記事
- 静かなキーストロークと高い生産性の向上を実現する、STEALTH KEYBOARD SM3 メカニカルキーボードのレビュー。
- その古い電話が目の前で火事の原因になった。
- アップル招待とアップルカレンダーの違い:10個のポイント
- アップル @ ワーク:2025年にアップルがGoogle Workspaceに対抗する製品をリリースするのか?
- Apple は iPhone SE 4 を発表する特別なイベントを開催する可能性が低い。
- 今日の NYT Connections ヒントと解答 (2 月 8 日 #608)
- Ubuntu 20.04 LTS のサポートが終了します。
- 読み込みが間に合わない? AI に読んでもらいたいですか?
- これは私が愛用する聖杯 ブルーレイプレーヤーです。
- 来週、新しい Apple 製品の発表が予定されています。詳細は下記の通りです。