Windows 11で自動シャットダウンをスケジュールする方法
Windows 11でPCを指定された時間後に自動的にシャットダウンする方法をいくつか紹介します。主な方法は以下の通りです:
1. **タスクスケジューラ**: Windows 11の組み込みのユーティリティを使用して、指定された時間にシャットダウンタスクを実行します。
2. **コマンドプロンプト**: コマンドプロンプトで`shutdown /s /t 秒 /f`コマンドを使用して、指定された時間後にPCをシャットダウンします。
3. **PowerShell**: PowerShellで`Stop-Computer`コマンドレットを使用して、指定された時間後にPCをシャットダウンします。
4. **実行ダイアログボックス**: Windows+Rキーで「Run」を開き、`shutdown /s /t 秒 /f`コマンドを入力して実行します。
5. **タスクマネージャー**: 新しいタスクを実行し、`shutdown /s /t 秒 /f`コマンドを入力して実行します。
6. **デスクトップショートカット**: デスクトップにショートカットを作成し、そのショートカットにキーボードショートカットをバインドします。
これらの方法を使用することで、Windows 11のPCを指定された時間後に自動的にシャットダウンすることができます。
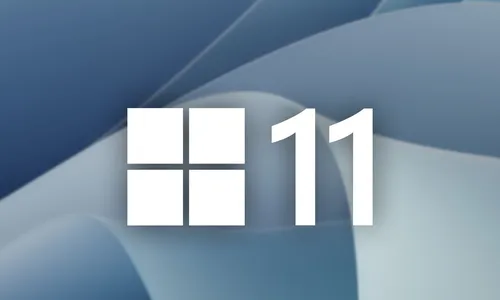
基本タスク作成ウィザード画面で、「名前」フィールドをクリックし、タスクの名前を入力します(例:「自動シャットダウン」)。タスクの説明を任意に入力できます。次に、「次へ」をクリックします。
次の画面で、タスクの繰り返し頻度を選択します。PCを自動的に一回だけシャットダウンしたい場合は、「One Time」を選択します。それ以外の場合、他のオプションを選択します。次に、「Next」をクリックします。次のページで、PCをシャットダウンしたい日時を選択します。次に、「次へ」を選択します。指定した時間にユーティリティは、何をしたいのかを尋ねます。"プログラムを開始する"を選択し、"次へ"をクリックします。「Browse」ボタンをクリックし、以下のパスに移動して、「shutdown.exe」ファイルを選択します。このファイルはあなたのPCをシャットダウンするのに役立ちます。WindowsをCドライブ以外のドライブにインストールしている場合は、パス内のドライブレターをそのドライブに置き換えてください。
C:\Windows\System32\「追加の引数(任意)」フィールドを選択し、以下の引数を入力します:/s /t 0 /f各引数の説明です。- s: This tells the shutdown.exe file to turn off your PC.
- t: This, followed by 0 (zero), tells the file to shut down your PC immediately. You can replace this with any time you want.
- f: This forces your PC to shut down even if there are interfering apps.
将来、PCをシャットダウンさせたくない場合は、タスクスケジューラでタスクを右クリックし、「削除」を選択します。開いたダイアログボックスで「はい」をクリックします。
コマンド プロンプトの使用
- コマンドを使用してPCをシャットダウンする場合
- Windows Searchを開き、「Command Prompt」と入力し、「管理者として実行」を選択します。ユーザー アカウント コントロール プロンプトで「はい」を選択します。
PowerShell で
PowerShellを使用する場合、このユーティリティでPCをシャットダウンするコマンドレットを使用できます。そのためには、Windows検索にアクセスし、「PowerShell」を入力し、「管理者として実行」を選択します。ユーザー アカウント コントロール プロンプトで「はい」を選択します。PowerShell ウィンドウで以下のコマンドレットを入力します。ここでは、シャットダウンまでの時間に "seconds" を置き換えてください。その後、Enter キーを押します。arkdown sleep -s 秒数; shutdown5分後にPCをシャットダウンするには、以下のcmdletを実行します。" "5分後にPCをシャットダウンするには、以下のcmdletを実行します。300秒待機してからコンピュータを停止します。予定されたシャットダウンをキャンセルするには、以下のコマンドレットを実行します。シャットダウン /a準備完了です。
実行ダイアログボックスから
Windows 11で実行すると、さまざまなシステムユーティリティを起動できます。このツールを使用して、PCのシャットダウンをスケジュールすることもできます。Windows+Rを押して「Run」を開きます。開いたボックスに以下のコマンドを入力します。シャットダウンまでの時間を"seconds"で置き換えてください。その後、Enterを押します。シャットダウン /s /t 秒 /f" の英語の技術記事の日本語翻訳は以下の通りです: 「シャットダウン /s /t 秒 /f」 「/s」:シャットダウンを実行します。 「/t 秒」:シャットダウンまでの待ち時間(秒単位)を指定します。 「/f」:強制的に保存していないファイルを保存せずにシャットダウンします。スケジュールされたシャットダウンを時間が経つ前にキャンセルしたい場合は、Run を起動して以下のコマンドを実行します:
シャットダウン /a完了しました。タスクマネージャーの使用
タスクマネージャーには、ユーティリティを起動し、コマンドを実行するオプションがあります。この機能を使用して、PCをシャットダウンするコマンドを実行できます。Windows タスクバーを右クリックし、「タスク マネージャー」を選択します。開いたユーティリティの上部で、「新しいタスクを実行」をクリックします。新しいタスクの作成ダイアログボックスで、テキストフィールドを選択し、以下の内容を入力します。"seconds"をシャットダウンまでの時間に置き換えてください。その後、"OK"を選択するか、Enterキーを押します。シャットダウン /s /t 秒数 /fシャットダウンをキャンセルしたい場合は、以下のコマンドを使用します。シャットダウン /aすべての準備が完了しました。デスクトップショートカットを使用する
Windows 11のデスクトップに、クリックするとPCが自動的にシャットダウンするショートカットを作成できます。これを行うには、Windows+Dを押してWindows 11のデスクトップにアクセスします。デスクトップ上、空白な場所を右クリックし、「新規」>「ショートカット」を選択します。開いたウィンドウで、「項目の場所を入力」のフィールドをクリックし、以下のコマンドを入力します。シャットダウンまでの時間に「seconds」を置き換えます。次に、「次へ」を選択します。シャットダウン /s /t 秒 /f次のページで、「このショートカットの名前を入力」のフィールドをクリックし、ショートカットの名前を入力します。これには「自動シャットダウン」のようなものが考えられます。次に、「完了」をクリックします。あなたのショートカットが作成されました。PCをシャットダウンするたびに、このショートカットをダブルクリックしてください。キーボードショートカットを使用して
- キーボードショートカットを使用する場合
- 上記で作成したデスクトップショートカットにキーボードショートカットをバインドできます。これにより、キーボードショートカットを押すことでPCのシャットダウンをスケジュールできます。
おすすめ記事
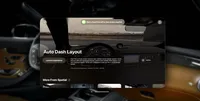
Analog is the first immersive collaboration app for Apple Vision Pro, and a Spatial 3D design app is also scheduled for release soon.

DOJ provided Apple with the necessary permissions to provide customer call and message data.
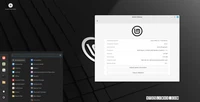
Linux Mint 22.1 “Xia” Beta is now available for download with Cinnamon 6.4.
![「Resident Evil 2」is released on the App Store 26 years later [75% discount]](https://s.techinfohub.cn/upload/01/4f2b465e_thumb.webp)
「Resident Evil 2」is released on the App Store 26 years later [75% discount]
カテゴリー
最新記事
- 静かなキーストロークと高い生産性の向上を実現する、STEALTH KEYBOARD SM3 メカニカルキーボードのレビュー。
- その古い電話が目の前で火事の原因になった。
- アップル招待とアップルカレンダーの違い:10個のポイント
- アップル @ ワーク:2025年にアップルがGoogle Workspaceに対抗する製品をリリースするのか?
- Apple は iPhone SE 4 を発表する特別なイベントを開催する可能性が低い。
- 今日の NYT Connections ヒントと解答 (2 月 8 日 #608)
- Ubuntu 20.04 LTS のサポートが終了します。
- 読み込みが間に合わない? AI に読んでもらいたいですか?
- これは私が愛用する聖杯 ブルーレイプレーヤーです。
- 来週、新しい Apple 製品の発表が予定されています。詳細は下記の通りです。