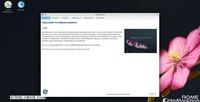MacとLinux間でファイルを共有する方法
2024/12/16 23:00:14
MacとLinux間のSMBプロトコルを使用したファイル共有は、協力とバックアップを簡素化します。Macではシステム設定でファイル共有を有効にし、LinuxではSambaを使用して共有フォルダを設定します。一度設定すれば、スムーズで効率的なファイル転送が可能になります。

MacとLinux間のSMBプロトコルを使用した簡単で安全なファイル共有は、協力とバックアップを簡素化します。Macでのファイル共有の準備には、ネットワーク接続の確認、設定の構成、ファイル共有の有効化が必要です。Linuxユーザーは、ターミナルでSambaを使用してファイルを共有し、MacからLinuxに共有フォルダにアクセスし、その逆も可能です。 MacとLinux間のファイル共有は複雑ではありません。実用的なツールと方法を使用して簡単にかつ安全に行うことができます。プラットフォーム間のスムーズな共有に設計されています。 SMB(Server Message Block)プロトコルは、ファイルやネットワークリソース、包括してCUPSを使用するプリンタを共有するための広く使用されている標準です。これは、異なるオペレーティングシステム間のシームレスな通信を可能にし、混合OS環境に最適です。 SMBを使用するには、macOSでファイル共有を有効にし、共有したいフォルダを選択し、ユーザーに権限を設定する必要があります。Linuxでは、Sambaをインストールし、ネットワークユーザーを追加し、Sambaを設定してフォルダを共有します。 一度設定すれば、SMBはMacとLinuxシステム間でスムーズで効率的なファイル転送体験を保証します。クラウドサービスとは異なり、SMBは完全にローカルネットワーク内で動作し、より高速な転送速度、より大きなデータプライバシー、およびサブスクリプション料金の免除を可能にします。同様に、USBドライブを使用してファイルを物理的に運ぶ必要がなくなります。 Macのファイル共有の準備 MacとLinuxの間でファイルを共有するには、デバイスを設定し、ネットワーク接続を確認し、macOSでファイル共有を設定する必要があります。 システムとネットワーク要件の確認 まず、MacとLinuxの両方の機器を同じネットワークに接続し、Wi-FiまたはEthernetを通じて接続してください。 Macで、メニュー バーでWi-Fiの状態を確認するか、システム設定 > ネットワークで接続性を確認します。 Linuxでネットワークマネージャを使用して接続性を確認するか、ターミナルを開き"ip addr"コマンドを実行します。 ip コマンドには多くの異なる機能があり、これを使うことで Linux が IP アドレス、ネットワークインターフェースコントローラ、ルーティングルールをどのように処理するかを変更できます。 acOSでファイル共有を有効にする acOSでファイル共有を有効にすると、Macは他のデバイス、包括的にLinux機器もファイルを共有できます。 システム設定 > 一般 > 共有に移動します。共有メニューで「ファイル共有」を有効にし、右側のアイコンを選択して共有フォルダの設定ウィンドウを開きます。 共有フォルダの設定ウィンドウで、"オプション"を選択します。SMB ファイル共有がオンになっていることを確認し、Windows ファイル共有用にアカウントを有効にします。 最後に、「完了」を選択して共有フォルダのウィンドウに戻ります。 共有フォルダ、新規ユーザーの追加、およびアクセス設定の構成 共有したいフォルダや新しいユーザーを追加し、これらの共有にアクセスする方法を設定できます。 新しい共有フォルダを追加するには、共有フォルダパネルの下にある"+"をクリックし、フォルダを選択して"開く"を選択します。アクセスを構成するには、フォルダを選択し、ユーザーを選択してアクセス権限を設定します(表示用の"読み取りのみ"または編集用の"読み取りと書き込み")。 ユーザーを追加または削除するには、ユーザー パネルの下部にある「+」または「−」ボタンをクリックします。 acOSの共有フォルダにアクセスする方法 Macの共有フォルダにアクセスするには、ファイルマネージャを開きます。Ubuntuでは通常、Files(Nautilus)がデフォルトで使用されるので、それを使用します。 左ペインから「Network」を選択し、フォルダを共有しているMacをダブルクリックします。 Linuxからのファイル共有を有効にする 私は良いニュースと悪いニュースがあります