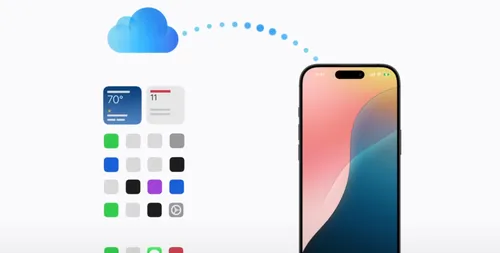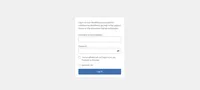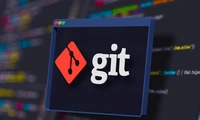Method of transferring data to the new iPhone
2024/12/27 20:30:16
新しいiPhoneへのデータ転送方法:Quick Start、iCloud、Mac/PC、Android用「Move to iOS」アプリ。各方法には詳細な手順が含まれています。
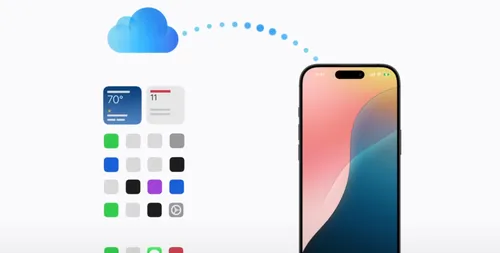
サマリー クイック スタートを使用すると、新しいデバイスにデータを無線でまたはUSBケーブルで転送できます。新しい電話をオンにして古いデバイスの近くまで持っていくだけで始めることができます。また、iCloudバックアップやMacまたはWindows PC上のバックアップからiPhoneを復元することも可能です。ただし、iCloudバックアップはインターネット速度によって制限があります。特にAndroidユーザーは、自分のデバイスからデータを転送するために「Move to iOS」という特殊なアプリを使用できます。 新しいiPhoneを購入計画中ですか、または既に入手しましたか?以下は、古いiPhoneから新しいiPhoneへデータ転送の5つの方法です。これらには、Quick Start、iCloud、MacやWindows PC、またはAndroidデバイスからの転送が含まれます。 「データ転送の快速スタート」 新しいiPhoneにデータを転送するには、Quick Startを使用できます。これは古いiPhoneを自動的に検出し、新しいiPhone(一時的に)ペアリングし、必要なすべてのデータを「ターゲット」iPhoneと共有するセットアップユーティリティです。 新しいiPhoneをオンにし、古いiPhone(Wi-FiとBluetoothが有効)の近くまで持っていくだけで始めることができます。次に、新しいiPhoneの画面で「設定」を開き、「通用」を選択し、「iTunes & App Store」を選択します。そこで、「iCloud データ転送」を選択し、古いiPhoneのiCloudアカウント情報を入力します。 次に、必要なデータを選びます。例えば、連絡先、メモ、アプリなどがあります。選んだデータをすべて転送すると、新しいiPhoneに全てがコピーされます。 「iCloudバックアップ」 iCloudバックアップを使用してデータを復元することも可能です。新しいiPhoneの設定画面で、「iCloud」を選択し、必要なデータ(連絡先、メモなど)をオンにします。 次に、古いiPhoneのiCloudアカウント情報を入力します。これにより、iCloud上のデータが新しいiPhoneにコピーされます。 「Mac または Windows PC を使用します」 MacやWindows PCを使用してiPhoneのバックアップを作成した場合は、新しいiPhoneにそのバックアップを復元することができます。 まず、古いデバイスを持っている場合、それをPCまたはMacに接続し、iTunes(Windows)またはFinder(Mac)を使用してiPhoneを選択し、「今すぐバックアップ」オプションを選択します。 次に、新しく作成したバックアップを選択し、「復元」ボタンを押し、プロセスが完了するまで待ちます。 「Androidユーザー向け:iOSアプリへの移行」 もしAndroidデバイスから初めてiPhoneに移行している場合、Google Playストアから「Move to iOS」アプリをダウンロードしてインストールしてください。 新しいiPhoneを設定しているときに、Androidデバイスの近くに配置し、「Transfer Your Apps & Data」セクションで「From Android」を選択します。Androidデバイスでは、Move to iOSアプリを開き、画面上的指示に従ってください。その後、iPhoneの画面で6桁のコードを入力します。 次に、転送したいコンテンツを選択し、「Continue」ボタンを押します。このプロセスが完了すると、メディアファイル、アプリデータ、およびその他の重要な文書が転送されます。