Creating a column graph in Excel using pictures and icons
Excelを使用して、柱グラフや棒グラフのデフォルトのレイアウトを変更し、テーマに基づいた画像やアイコンでグラフを美化できます。これにより、データをより視覚的に魅力的に表示できます。さらに、アイコンを使用して、特定の比較(例:男女の比率)をグラフに表示することもできます。
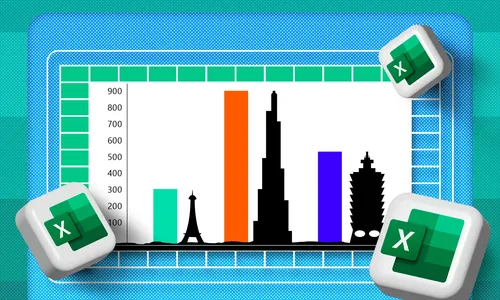
Advanced: Creating Partially Embedded Column Graphics
Using Excel's ability to replace columns with images, you can create more specific comparisons like a chart showing the ratio of men to women. This Excel data and corresponding graph shows the number of Manchester United supporters by gender (dummy data for demonstration purposes). It is important that the chart data includes 100% values, which will be immediately obvious. This time, instead of searching for images on the internet, I will use Microsoft's Icon Gallery. If you want to find a specific icon, select 'Insert > Icon' and search for the required icon in the search bar. In my case, I entered 'human' and selected standard male and female icons, then clicked 'Insert'. In the next step, select any icon, click the 'Graphics Fill' dropdown in the 'Graphics Format' tab, and change its color. Repeat this for the other icons, but choose distinct colors to clearly differentiate them. In my demonstration, I used very clichéd blue and pink for identification. Now, select one icon and hold down the Ctrl key while selecting other icons. This selects both icons simultaneously. Next, press Ctrl+C > Ctrl+V to duplicate them. In future work, you will need to add outlines and remove fill for these duplicated icons. Select the first duplicated graphic, click 'Graphics Outline' in the 'Graphics Format' tab, and choose the same color for the fill. Then, click 'Graphics Fill' and select 'No Fill'. Repeat this process for both duplicated icons. This will complete the four icons, with two having fills and two showing only outlines. You are now ready to insert these icons into the graph. Select the first icon corresponding to the first column in the chart, press Ctrl+C, and then double-click the first column without double-clicking to select it independently, and press Ctrl+V. Repeat the same process for the other three columns, replacing the filled icons with the left-side data values and the empty icons with the right-side 100% column. In the next step, resize and overlap the icons. Select the first icon independently by double-clicking it, right-click, and select 'Format Data Point'. In the 'Data Point Format' sidebar, click the 'Fill And Line' icon and select 'Stack And Scale With'. Repeat this process for the remaining icons, selecting them individually as you progress. Once complete, do not close the 'Format Data Point' sidebar for future use. This graph may look unnatural, but don't worry - it's a temporary issue that will be resolved soon. Now, overlapカテゴリー
最新記事
- 静かなキーストロークと高い生産性の向上を実現する、STEALTH KEYBOARD SM3 メカニカルキーボードのレビュー。
- その古い電話が目の前で火事の原因になった。
- アップル招待とアップルカレンダーの違い:10個のポイント
- アップル @ ワーク:2025年にアップルがGoogle Workspaceに対抗する製品をリリースするのか?
- Apple は iPhone SE 4 を発表する特別なイベントを開催する可能性が低い。
- 今日の NYT Connections ヒントと解答 (2 月 8 日 #608)
- Ubuntu 20.04 LTS のサポートが終了します。
- 読み込みが間に合わない? AI に読んでもらいたいですか?
- これは私が愛用する聖杯 ブルーレイプレーヤーです。
- 来週、新しい Apple 製品の発表が予定されています。詳細は下記の通りです。



