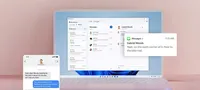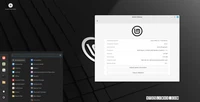Display and manage Android apps on a Windows PC
Microsoft Phone Link は、Android デバイスの内容を Windows PC から簡単にアクセスできるツールです。これにより、スマートフォンとパソコンの切り替えが不要になります。Phone Link は、通知、メッセージ、写真を同期し、パソコンから電話をかけることもできます。ただし、一部の Android デバイス(主に Samsung デバイス)でのアプリ管理機能は利用できません。代替手段として、AirDroid または Scrcpy などのサードパーティーアプリを使用することもできます。

Using Microsoft Phone Link
One simple way to access the content of an Android phone on a Windows PC is by using Microsoft's Phone Link app. Previously, it was called "Your Phone." This app syncs notifications, messages, and photos, and you can even make calls from your PC. However, the feature to directly manage apps from a computer using Phone Link is only available on some Android devices (mainly Samsung devices). These devices usually have the Link to Windows app pre-installed. With these devices, you can not only manage apps but also reflect your mobile phone's screen on a Windows PC in full. Open the Phone Link app from the Start menu of your PC. The easiest way is to type "phone link" into the search bar. You can also search for it manually. If you are using Windows 11, the app is already pre-installed. If you cannot find it, you can download it from the Microsoft Store. Open the app, select Android, and sign in with your Microsoft account. After signing in, a QR code will be displayed that you can use to connect your Android device. Next, launch the "Link to Windows" app on your mobile phone and scan the QR code to sign in. Follow the instructions on the screen to complete the setup. Provide the requested permissions to enable notification and call synchronization. Once the device is connected, move to the Apps section to display and manage apps. Use the microphone and speakers of your computer to manage notifications, send and receive messages, and make calls.To have a smoother experience, use the Phone Link option to open the phone screen and mirror it on your PC.
This mirroring feature is limited to specific Android devices, mainly Samsung devices.Projecting Android screens to a Windows PC
If your Android phone does not support Phone Link's app management and screen sharing features, you can use third-party screen sharing tools as an excellent alternative. You can easily set up AirDroid, Scrcpy, or Vysor. Download and install the apps on your phone and PC, and follow the steps to connect the device.For example, it is recommended to use AirDroid or Scrcpy. AirDroid does not require downloading additional software for the PC or signing in or signing up. You can use the web version of AirDroid, and the connection with your Android device is smooth.
AirDroid does not allow you to interact with your phone through a mouse and keyboard. All operations you perform on your phone are reflected on the PC as if you were performing those operations on the phone. However, by utilizing the AirDroid Remote Support and AirDroid Personal features, you can control Android devices from various platforms. Scrcpy allows you to mirror any Android device on your desktop and control it completely using a keyboard and mouse. However, to use the screen mirroring feature, you need a USB connection to your PC. First, access the scrcpy repository on GitHub and move to the Windows download page. Select the appropriate version (scrcpy-win64 for 64-bit systems or scrcpy-win32 for 32-bit systems), and extract the downloaded archive to a specified folder on your PC. Now, you need to prepare your Android device. Go to Settings > About Phone, tap the build number seven times to unlock Developer Options. Next, go to Settings > Developer Options and turn on USB Debugging. Finally, connect your phone to your computer using a USB cable and open the folder where you extracted scrcpy. Double-click the 'scrcpy.exe' file. Confirm the message "Allow USB debugging?" on your phone. That's it! Your phone's screen will be displayed as a sub-window on your desktop. You can now operate and control the device using a mouse and keyboard. To mirror your phone again in the future, simply reconnect the USB and restart scrcpy.exe.For the most efficient way to use Android apps on a PC, Phone Link is a great choice. Compared to traditional emulation methods, it provides a faster, smoother, and overall better experience, but it is limited to specific devices.
カテゴリー
最新記事
- 静かなキーストロークと高い生産性の向上を実現する、STEALTH KEYBOARD SM3 メカニカルキーボードのレビュー。
- その古い電話が目の前で火事の原因になった。
- アップル招待とアップルカレンダーの違い:10個のポイント
- アップル @ ワーク:2025年にアップルがGoogle Workspaceに対抗する製品をリリースするのか?
- Apple は iPhone SE 4 を発表する特別なイベントを開催する可能性が低い。
- 今日の NYT Connections ヒントと解答 (2 月 8 日 #608)
- Ubuntu 20.04 LTS のサポートが終了します。
- 読み込みが間に合わない? AI に読んでもらいたいですか?
- これは私が愛用する聖杯 ブルーレイプレーヤーです。
- 来週、新しい Apple 製品の発表が予定されています。詳細は下記の通りです。