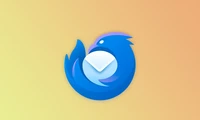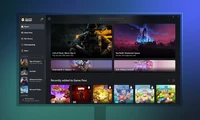Right-click to open the alphabetical app list by clicking on Launchpad within the Dock.
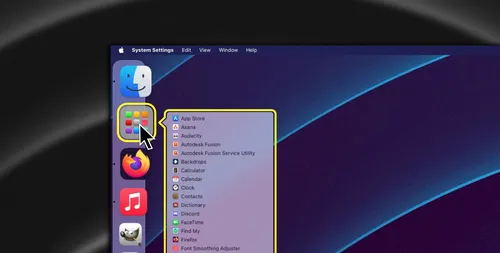
macOSの新しいユーザーとして、Launchpadについて中立的な感情を持っています。不気味なのは、Launchpadでアプリを自動的に再整理することができないことです。これは手動で行う必要があります。これが我发现你实际上不需要打开Launchpad就可以看到你的应用程序的字母顺序列表的原因。
✖広告を削除 無効な広告ゾーン:最初の段落以下!無効な広告ゾーン:中間の紹介文!この記事で詳しく説明する前に、Launchpadがアプリを起動する最良の方法ではないことに注意が必要です。Spotlight検索は、CMD+Spaceで開くことができます。これは_launchpad_よりも速く簡単に使用できます。しかし、私は時折Launchpadを使用していますし、あなたも同じようにしている場合、それを改善する簡単な方法があります。
コンテンツ内のゾーン 'native' で優勝する広告が見つかりませんでした!ランチパッドソート問題
macOSのLaunchpadは、WindowsのスタートメニューまたはAndroidスマートフォンのアプリドロワーのように機能すると予想していました。これらが私の唯一のアプリダッシュボードの参照点でした。しかし、実際にはiPhoneのホーム画面にとても似ていることを考えるべきだったと思います。
つまり、Launchpadの組織は完全にあなた次第です。例えば、Launchpadの最初のページにいくつかのアプリをフォルダに入れるなら、そのページは今後空っぽになります。アプリは自動的にコンパクトなリストに流れ込むわけではありません—アルファベット順以外にも。新しいアプリは常に最初の空きスペースに配置されます。これは大変です。
広告を削除する今後、起動パッドの順序をリセットするためのターミナルコマンドがありますが、これにより作成したフォルダも壊れます。より簡単な解決策があります。
ソリューション:右クリック
Launchpadに表示されるすべてのアプリとフォルダのアルファベット順リストを見るには、ドックアイコンに二重クリックします。設定によっては以下のいずれかになります:
- 右クリック
- コントロールキーを押しながらクリック
- 二本指クリック
「起動パッドアイコンの横に、すべてのアプリとフォルダのスクロール可能なリストが表示されます。起動パッドそのものとは異なり、このリストは常にアルファベット順になります(フォルダ内の内容も含む)。なかなか良いですね。」
長年のMacユーザーにとっては、Launchpadの使用を否定する人も多いと思いますが、もし指でクリックよりもタイピングの方が好みの方々に、これはLaunchpadを使用しやすくする方法です。そしてそれが勝ちです。
広告を削除するカテゴリー
最新記事
- 静かなキーストロークと高い生産性の向上を実現する、STEALTH KEYBOARD SM3 メカニカルキーボードのレビュー。
- その古い電話が目の前で火事の原因になった。
- アップル招待とアップルカレンダーの違い:10個のポイント
- アップル @ ワーク:2025年にアップルがGoogle Workspaceに対抗する製品をリリースするのか?
- Apple は iPhone SE 4 を発表する特別なイベントを開催する可能性が低い。
- 今日の NYT Connections ヒントと解答 (2 月 8 日 #608)
- Ubuntu 20.04 LTS のサポートが終了します。
- 読み込みが間に合わない? AI に読んでもらいたいですか?
- これは私が愛用する聖杯 ブルーレイプレーヤーです。
- 来週、新しい Apple 製品の発表が予定されています。詳細は下記の通りです。