「私のプリンターがオフラインです。そして、オンラインに戻す方法」
プリンターがオフラインである場合、コンピュータと接続されていないことを意味します。問題はソフトウェアのバグや接続エラー、またはプリンターのハードウェアに問題がある可能性があります。トラブルシューティングには、プリンターがオフラインモードでないことを確認し、エラーメッセージを確認し、ケーブルやWi-Fi接続を確認する手順があります。また、プリンターのソフトウェア/ファームウェアを更新し、アンインストールと再インストールを行うこともできます。

「プリンターがオフライン」とは何意味ですか?
プリンタがオフラインである場合、それは現在コンピュータにケーブルまたはWi-Fiネットワークを介して接続されていないことを意味します。プリンタはコンピュータと通信できず、印刷するデータを受け取ることができません。一部の場合、プリンターが停止しているか内部のハードウェアに問題がある可能性があります。幸い、このような重大な障害は稀です。代わりに、ソフトウェアの小さなバグや接続エラーが原因である可能性が高いです。ここでの修正を適用することで、プリンターがオフラインになる主な原因を迅速に排除できます。すぐに、プリンターは-demandにページを出力します。
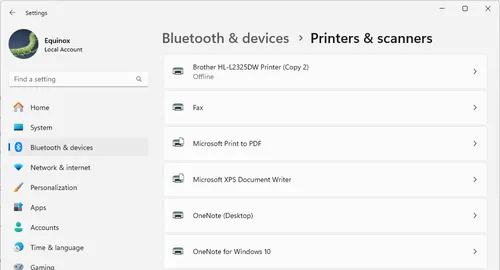 オフラインプリンターのトラブルシューティング方法
オフラインプリンターのトラブルシューティング方法
トラブルシューティングプロセスと同様に、最初に最も基本的な手順から始めてください。 プリンターがオフラインモードでないことを確認してください。Windowsでプリンターを手動でオフラインモードに設定できます。プリンターがローカルネットワークを介して共有されている場合、この設定を変更すると他のユーザーが使用できなくなります。これは、プリンターがUSBケーブルでPCに接続されている場合にのみ適用されます。Wi-Fiネットワークにのみ接続されている場合は表示されません。プリンターステータスがオフラインモードに設定されているかどうかを確認するには、Windows+iを押して設定アプリを開き、Bluetooth & デバイス > プリンターやスキャナー > (あなたのプリンター) > デバイスとプリンターセットアップに移動します。次のウィンドウで、プリンターをダブルクリックします。私の場合、リストされたデバイスに同じプリンターが2つあります。最初の一个是WindowsがWi-Fiネットワーク上でプリンターを検出したためです。2つ目の一个是プリンターがUSBでPCに物理的に接続されているためです。この場合、Copy 2をダブルクリックしました。表示されるウィンドウで、左上隅にある「プリンター」を選択し、「オフラインでプリンターを使用」がチェックされていないことを確認してください。チェックされている場合は、取消してください。
一度選択解除したら、再度印刷してみてください。プリンタのエラーメッセージを確認する
キリアンガク・キティサク/ Shutterstock.coプリンターにLCDディスプレイがある場合、エラーメッセージが画面に表示されているかどうか確認してください。エラーアイコンが画面の側面に表示されるか、または代わりに表示される可能性があります。これにより、特定の問題を指すことができます。エラーコード、アイコン、または明かりが何を意味しているのかわからない場合は、プリンター製造元のウェブサイトで情報を確認してください。プリンターケーブルや無線接続を確認してください。
オフラインプリンターがコンピュータに直接接続されている場合、PCとプリンター両方にケーブルがしっかりと取り付けられていることを確認し、ケーブルが損傷していないことを確認してください。ケーブルが押されかねて見かけますが、全体的には完璧な場合でも、保護の外装内にケーブルが壊れている可能性があります。ケーブルが何か異常そうであるか、プリンターまたはコンピュータのUSBポートにしっかりと接続しない場合は、ケーブルを交換することを検討してください。
プリンターが無線の場合、コンピュータと同じWi-Fiネットワークに接続されていることを確認してください。無線接続を再起動するには、ネットワークから切断してから再接続してください。
最近、プリンターが接続しているネットワークを変更した場合は、プリンターのWi-Fi設定をリセットする必要があるかもしれません。ほとんどの無線プリンターでは、ボタンを押すか、ボタンの組み合わせを押すことでWi-Fi設定をデフォルトに戻すことができます。プリンターのメーカーのウェブサイトで、あなたのプリンター用の正しい手順を確認してください。プリンターとコンピュータを再起動してください。
一部のテクニカルサポートのアドバイスは、無能に聞こえるかもしれませんが、デバイスをオンオフに切り替えると、オフラインプリンターを含む多くの単純なエラーを解決できます。両方のプリンターとコンピュータをオフにします。その後、コンピュータが起動した後、プリンターをオンにします。印刷キューからすべてのジョブをクリアする
印刷ジョブは、実行待機中の印刷タスクのキューです。印刷ジョブが失敗すると、キューに残り、後の印刷ジョブの完了を妨げることがあります。これにより、時折コンピュータがプリンターが接続されていないと判断することがあります。Windowsでは、システムトレイのプリンターステータスマニターから印刷キューを表示およびクリアできます。また、設定 > ブレットルト & デバイス > プリンターズ & スキャナーを開き、プリンタを選択して「印刷キューを開く」をクリックします。三点ドットのアイコンをクリックし、「すべてキャンセル」を選択します。Macを使用している場合、Dockに表示されているプリンターアイコンをクリックし、"Jobs > My Jobs"を選択します。次に、削除したい印刷ジョブを選択し、"Delete"を選択します。
プリンターチューニングシュートを実行する
Windowsはプリンタープロブレムが一般的であることを認識しているため、専用のプリンターチューブレーショナーがあります。Windows 10では、設定 > 更新とセキュリティ > チューブレーショナーで見つけることができます。Windows 11では、設定 > システム > チューブレーショナー > その他のトラブルシューティングに移動します。プリンターのトラブルシューティングを実行し、発見した問題に従って指示に従ってください。それが解決すれば、オンラインプリンターをもう少し早く再び使用できるはずです。 Windowsの印刷キューを再起動する Windowsの印刷キューを再起動する方法 Windowsの印刷キューを再起動する手順印刷キューは、一時的に印刷ジョブをメモリに保存するシステムの一部です。このサービスが動作を停止すると、プリンターがオフラインと表示されることがあります。サービスアプリを検索して開きます。ローカルサービスで、サービス一覧に「Print Spooler」をスクロールして見つけます。状態列で「実行中」が表示されているはずです。右クリックして、コンテキストメニューから「再起動」を選択します。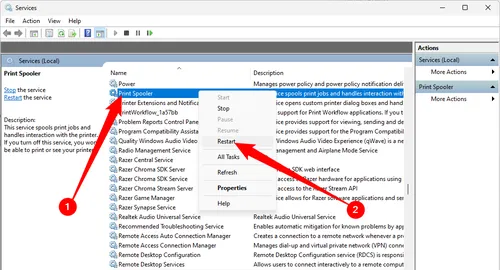 プリンターのソフトウェア/ファームウェアの更新
プリンターのソフトウェア/ファームウェアの更新
プリンターに付属の印刷ソフトウェアを使用している場合、または後からダウンロードした場合、最新バージョンに更新されていることを確認してください。ソフトウェア内から更新できる場合があります。できない場合は、製造元のウェブサイトでソフトウェアの更新を確認してインストールしてください。以下のいくつかの人気のあるプリンター製造元のドライバーダウンロードページを参考にしてください:
- Brother
- Canon
- Epson
- HP
- Xerox
プリンターのアンインストールと再インストール
以前の手順が全て機能しなければ、プリンターを完全にアンインストールする必要があります。その後、工場出荷時の設定にリセットし、再度初期からインストールします。Windowsで、設定 > デバイス > プリンタとスキャナーを開き、デバイスを選択します。"デバイスを削除"をクリックします。次に、デバイスに付属してインストールされたプリンターソフトウェアをアンインストールします。acOSで、以下の手順でプリンターを削除します。Apple メニュー > システム設定 > プリンタとスキャナーを選択します。削除したいプリンターを選択し、「マイナス ボタン」をクリックして削除します。プリンターにLCDディスプレイがある場合、通常、リセットオプションに移動するためにそれを使用できます。表示機能がないプリンターは、工場リセットを行う別のプロセスが必要です。プリンターの正確なリセット方法については、メーカーのウェブサイトを確認する必要があります。現在、製造元の指示に従って新しいプリンターのようにインストールしてください。 プリンターはまだオフラインですか?プリンターがこれらの修正を試してもオンラインでオフラインのままなら、より深刻な問題がある可能性があります。手順で記載した正確な製造元とモデルの手順書をオンラインで見つけて、そのプリンターに特定の解決策がないことを確認してください。また、同じ問題を経験している他のユーザーがいるかオンラインで検索することもできます。それでも答えが得られない場合は、新しいプリンターを購入する時間かもしれません。
おすすめ記事

Rode Wireless Go 3 has a local 32-bit floating-point recording for up to 40 hours, a range of 260 meters, and many other features.

「You may be sitting in front of the computer monitor for too long」

CSAM被害者らはAppleに計画されていたスキャンツールの廃止により12億2,000ドルを求償する訴えを提起した

Apple expands Tap to Pay feature for iPhone users in the Arab world
カテゴリー
最新記事
- 静かなキーストロークと高い生産性の向上を実現する、STEALTH KEYBOARD SM3 メカニカルキーボードのレビュー。
- その古い電話が目の前で火事の原因になった。
- アップル招待とアップルカレンダーの違い:10個のポイント
- アップル @ ワーク:2025年にアップルがGoogle Workspaceに対抗する製品をリリースするのか?
- Apple は iPhone SE 4 を発表する特別なイベントを開催する可能性が低い。
- 今日の NYT Connections ヒントと解答 (2 月 8 日 #608)
- Ubuntu 20.04 LTS のサポートが終了します。
- 読み込みが間に合わない? AI に読んでもらいたいですか?
- これは私が愛用する聖杯 ブルーレイプレーヤーです。
- 来週、新しい Apple 製品の発表が予定されています。詳細は下記の通りです。