If you're working from home, do this before the next internet outage.
OneDrive, Googleドライブ, Dropboxなどの主要なクラウドストレージサービスは、Windows PCでオフライン編集を可能にする同期設定を提供しています。 OneDriveとGoogleドライブでは、ファイルを「このデバイスに常に保存」または「オフラインで利用可能にする」オプションを使用することで、ローカルに同期できます。Dropboxには、Microsoftストアからダウンロードできる専用のWindowsアプリがあり、「オフラインで利用可能にする」オプションを使用してファイルを同期できます。これらのサービスは、インターネット接続がなくてもクラウドファイルへのアクセスを保証します。
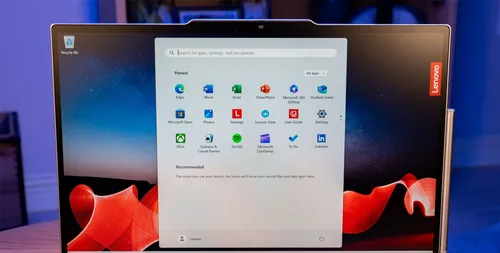
おすすめ記事

acOS Sequoia 15.2 will be released today with these new features.

Apple TV+ will provide information about this upcoming movie featuring an actor with a hearing impairment, a film director, and an inspirational figure.
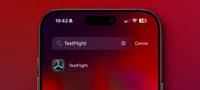
TestFlight has been updated with Dark Mode and customized icons for iOS 18.

「How to Batch Rename Files in Mac Finder」
カテゴリー
最新記事
- 静かなキーストロークと高い生産性の向上を実現する、STEALTH KEYBOARD SM3 メカニカルキーボードのレビュー。
- その古い電話が目の前で火事の原因になった。
- アップル招待とアップルカレンダーの違い:10個のポイント
- アップル @ ワーク:2025年にアップルがGoogle Workspaceに対抗する製品をリリースするのか?
- Apple は iPhone SE 4 を発表する特別なイベントを開催する可能性が低い。
- 今日の NYT Connections ヒントと解答 (2 月 8 日 #608)
- Ubuntu 20.04 LTS のサポートが終了します。
- 読み込みが間に合わない? AI に読んでもらいたいですか?
- これは私が愛用する聖杯 ブルーレイプレーヤーです。
- 来週、新しい Apple 製品の発表が予定されています。詳細は下記の通りです。