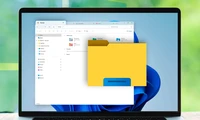Microsoft Word 문서에 서명 추가의 4가지 방법

손글씨 서명 업로드
내가 선호하는 서명 추가 방법은 손으로 종이에 서명한 후 Word 문서에 업로드하는 것입니다. 이것은 서명이 가장 자연스럽게 보이도록 하는 가장 좋은 방법이며, 한 번 하면 컴퓨터에 저장하여 반복 사용할 수 있습니다.이 방법은 Microsoft Word 데스크톱 앱과 웹 버전의 Word 모두 부드럽게 작동합니다.먼저, 검은 펜과 흰 종이를 사용하여 서명을 작성한 후 폰으로 사진을 찍습니다. 그런 다음 서명의 사진을 컴퓨터로 보냅니다. 저는 몇 초 동안 Microsoft Drop을 사용하여 이 작업을 수행하지만, 이메일이나 OneDrive 같은 클라우드 플랫폼을 통해 폰에서 컴퓨터로 전송할 수도 있습니다.
PC로 돌아가서 Microsoft Word에서 Insert > Pictures를 클릭한 후 "This Device"를 클릭하세요.그런 다음 서명 이미지를 찾고 삽입한 후, Picture Format 탭의 Crop 도구를 사용하여 필요 없는 공간을 제거하세요.다음은 Picture Format 탭의 Remove Background 도구를 사용하여 원하지 않는 배경 색상을 처리합니다.“배경 제거”를 클릭하면 Word가 대부분의 작업을 자동으로 수행하며, 분홍색 영역이 프로그램이 제거해야 하는 부분입니다. 또한 “유지할 영역 표시”와 “제거할 영역 표시”를 클릭하여 이미지의 모양을 더욱 정교하게 조정할 수 있습니다. 서명이 만족스러워졌다면 “변경 유지”를 클릭합니다.
이 과정은 놀랍게도 직관적입니다—Word가 제거해야 할 대부분의 배경을 성공적으로 인식했으며, 단지 미세한 조정을 하여 완벽하게 보이도록 했습니다.최종적으로, 완성된 서명을 오른쪽 클릭하고 "그림으로 저장"을 클릭하여 앞으로의 문서에서 다시 사용할 수 있도록 하세요. 단, 안전한 곳에 저장하셔야 합니다. 예를 들어, OneDrive 개인 보안함 또는 비밀번호 보호 폴더에 저장해 주세요. 휴대폰이나 태블릿에서 손가락이나 스타일러스를 사용하세요.다른 효과적인 방법으로 Word 문서에 서명을 추가하려면, Microsoft 365 모바일 앱이나 Microsoft Word 모바일 앱을 사용하여 휴대폰이나 태블릿에서 저장된 파일을 열 수 있습니다.PC에서 글을 작성한 후 서명이 들어갈 공간에 몇 줄의 여백을 둡니다.
이 과정을 실행하려면 문서가 Microsoft OneDrive 계정과 동기화되어야 합니다. 따라서 Word 창의 상단으로 이동하고 자동 저장 토글이 "オン"으로 표시되어 있는지 확인하세요. 그렇지 않으면 토글을 클릭하고 Microsoft 계정으로 로그인한 후 기억하기 쉬운 장소에 파일을 저장하세요.이 기능을 iPhone의 Microsoft Word 앱에서 어떻게 작동하는지 보여드리겠습니다만, 다른 기기에서는 매우 유사한 과정을 따르며, Microsoft 365 모바일 앱을 사용하는 경우도 마찬가지입니다.Microsoft 365 또는 Word 태블릿 또는 모바일 앱에서 동일한 Microsoft 계정으로 로그인한 후, 전화에 문서를 찾아 열고 화면 상단의 "편집" 아이콘을 탭합니다.
이제 편집 모드에 들어왔으므로, 모바일 앱의 루비를 확장하여 다양한 편집 옵션을 확인할 수 있습니다. 이를 위해 화면 하단 오른쪽 모서리의 세 개의 점을 탭하거나 (또는 Android 기기에서는 동일 위치의 화살표를 탭하세요).다음에는 "Draw" 메뉴로 이동하고 "Start Inking"을 탭하세요.이제 서명을 추가할 수 있습니다. 먼저 아래의 옵션에서 펜 스타일을 선택한 후, 손가락이나 스타일러로 서명을 작성합니다. 완료되면 "Done"을 탭하세요.이제 Word 모바일 앱을 닫고 PC의 문서로 돌아갈 수 있습니다. 거기에서 필요한 경우 서명을 조정하고 재배치합니다.
서명이 PC에 즉시 표시되지 않으면 문서를 닫고 다시 열어주세요.다시 말해, 만약 앞으로 사용하기 위해 서명을 저장하고 싶다면, 이미지를 오른쪽 클릭하고 "이미지로 저장"을 클릭하세요.
PC에서 Word의 그리기 도구 사용
PC에서 Word 문서에 서명을 더 빠르게 추가하려면 데스크톱 앱의 그리기 도구를 사용할 수 있습니다. 이 접근 방식의 주요 단점은 결과 서명이 더 자연스럽지 않을 수 있다는 것입니다. 또한, 당신이 실제로 사용하는 서명과 비슷하게 보일 때까지 몇 번의 시도가 필요할 수 있습니다!라인 탭을 열고 선을 선택한 후, 마우스를 사용하여 서명을 만듭니다.
만약 워드 웹을 사용하고 있다면, 삽입 > 그림 > 그리기를 클릭하여 동일한 도구에 액세스할 수 있습니다.그러나 마우스를 클릭하여 개별 글자를 만들었다면, 서명은 여러 개별 모양으로 구성되어 있어 그들을 함께 그룹화해야 합니다. 이를 해결하려면 먼저 Home 탭의 Editing 그룹에서 "Select"을 클릭한 후 "Select Objects"를 클릭하세요.다음으로, 서명을 만들기 위해 그린 모든 그리기 스타일을 선택합니다.마지막으로, 선택된 그림 라인 중 하나를 오른쪽 클릭하고 '그룹'을 두 번 클릭합니다.당신의 서명이 이제 하나의 전체 이미지로 변환되었습니다. 필요하다면 미래에 사용하기 위해 "이미지로 저장"을 위해 다시 오른쪽 버튼을 클릭할 수 있습니다.
디지털 인증서를 사용하세요
때때로, 법률적 서류와 같은 문서를 서명할 때 더 공식적인 서명이 필요할 수 있습니다. 이 경우, 문서를 디지털 서명으로 서명해야 할 수 있으며, 이 디지털 서명은 당신이 아닌 당신을 흉내내는 사람으로서 문서를 서명했다는 것을 확인하는 디지털 ID와 함께 제공됩니다.또는 문서 내의 내용의 진위성을 보호하고 서명한 후 다른 사람이 변경하지 못하도록 숨겨진 서명을 추가할 수 있습니다.
카테고리
최신 글
- Satechi 키보드 SM3 메커니컬 키보드 리뷰: 조용하고 생산성에 완벽합니다.
- 이 오래된 휴대 전화가 나의 앞에서 화재 위험으로 변했다.
- 애플에서 초대하는 방법 10가지와 애플 캘린더의 차이점"
- Apple @ Work: Will Apple launch a Google Workspace competitor in 2025?
- Apple, iPhone SE 4 발표를 위한 특별 이벤트 개최 가능성이 낮다.
- 오늘 뉴욕 타임즈 연결(Connections)의 힌트와 정답 (2월 8일, #608)
- Ubuntu 20.04 LTS 지원이 종료될 예정입니다.
- 읽는 사람이 있으신가요? AI가 당신을 위해 읽어드리겠습니다.
- This is my Blu-ray player.
- 새로운 애플 제품이 다음 주에 출시될 예정입니다. 다음이 출시될 예정입니다.
최신 태그
- Slim SM3
- fire risk
- disposal
- damaged
- ithium-ion battery
- Visual Appeal
- Enterprise
- Collaboration
- AI voice
- Speechify