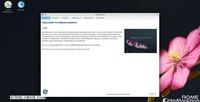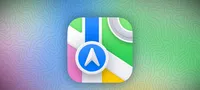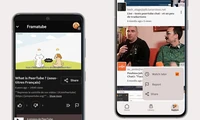모든 사람에게 접근 가능한 PowerPoint 프레젠테이션을 만드는 8가지 방법
PowerPoint 프레젠테이션 디자인 시 접근성을 고려하는 방법을 설명합니다. 주요 포인트는 다음과 같습니다:
1. 모든 시각적 콘텐츠에 대체 텍스트 추가
2. 읽기 순서 설정
3. 6x6 규칙 따르기
4. 각 슬라이드에 고유한 제목 추가
5. 링크 맥락 설정
6. 접근 가능한 폰트와 색상 사용
7. 테이블 간단화
8. 실시간 자막 활성화
이러한 접근성 기능을 통해 모든 사용자가 발표 내용을 효과적으로 이해할 수 있도록 돕습니다.
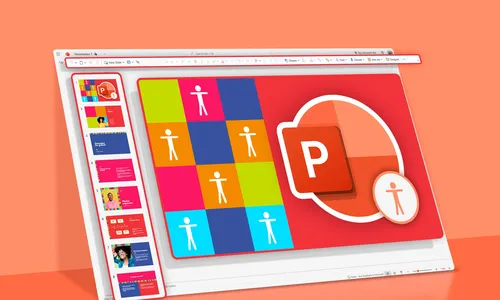
PowerPoint 프레젠테이션을 디자인할 때 첫 번째로 고려해야 할 것은 모든 사람이 여러분의 내용에 접근할 수 있는지 확보하는 것입니다. 이 가이드에서는 이를 어떻게 할 수 있는지 몇 가지 방법을 알려드리겠습니다.
영역에 반복 가능한 광고가 없습니다: 모든 항목이 반복 가능합니다. 영역: 모든 항목이 반복 가능합니다. ✕ 광고 제거 당 첫 번째 문단 아래에 이기는 광고가 없습니다.1 스마트아트, 차트 및 이미지에 대체 텍스트 추가
대체 텍스트 또는 단축해서 alt 텍스트는 시각적 장애를 가진 사람들은 보기에 어려울 수 있는 모든 시각적 콘텐츠의 설명입니다. 화면 읽기 기술은 추가한 alt 텍스트를 읽으므로 각 그래픽이 무엇을 포함하는지 명확하게 설명하는 것이 중요합니다. alt 텍스트는 평범한 영어를 사용하고 문법적으로 올바른 완전한 문장이어야 합니다.영역에 대한 반복 불가능한 광고: 모든 항목이 반복 가능합니다.이 SmartArt 그래픽에는 차를 만드는 방법에 대한 지침이 포함되어 있습니다. 대체 텍스트를 추가하려면 그래픽을 오른쪽 클릭하고 "대체 텍스트 보기"를 클릭한 후 Alt 텍스트 패널에 있는 상자에 설명을 입력합니다. 여기에 입력한 모든 내용은 자동으로 저장되므로 만족하면 모서리의 "X"를 클릭할 수 있습니다.영역에 대한 반복 불가능한 광고: 모든 항목이 반복 가능합니다. 영역에 대한 반복 불가능한 광고: 모든 항목이 반복 가능합니다. 영역: 모든 항목이 반복 가능합니다. ✕ 광고 제거슬라이드에 차트를 추가할 때는 수동으로 alt 텍스트를 추가해야 합니다. 그러나 이미지를 추가할 때는 PowerPoint가 이미지를 분석하여 자동으로 alt 텍스트를 생성합니다.영역에 대한 반복 불가능한 광고: 모든 항목이 반복 가능합니다. 영역에 대한 반복 불가능한 광고: 모든 항목이 반복 가능합니다.이 자동화는 일반적으로 잘 작동하지만, 제 설명한 기준을 충족하는지 여전히 확인해야 합니다. 예를 들어, PowerPoint의 자동 대체 텍스트는 설명 끝에 마침표가 포함되지 않으므로 이는 추가해야 합니다. PowerPoint는 "자동으로 생성된 설명"을 추가하므로, 내용을 편집한 후에는 제거할 수 있습니다.영역에 대한 반복 불가능한 광고: 모든 항목이 반복 가능합니다. 영역에 대한 반복 불가능한 광고: 모든 항목이 반복 가능합니다.2. 읽기 순서 설정
스크린 리더는 PowerPoint의 내장된 읽기 순서 도구를 사용하여 슬라이드의 내용을 읽을 순서를 결정합니다. 기본적으로, 스크린 리더는 슬라이드의 요소가 추가된 순서대로 읽게 됩니다.영역에 대한 반복 불가능한 광고: 모든 항목이 반복 가능합니다. 영역: 모든 항목이 반복 가능합니다. ✕ 광고 제거이 예제에서는 텍스트 상자 1을 추가한 후 텍스트 상자 2와 3을 추가했습니다. 이는 텍스트 상자 2와 3이 슬라이드에서 더 높이 있지만 제목과 텍스트 상자 1보다 나중에 읽힐 수 있기 때문에, 스크린 리더를 사용하는 사람에게 혼란스러울 수 있다는 것을 의미합니다.존: 모든 항목이 반복 가능합니다. 존: 모든 항목이 반복 가능합니다.읽기 순서를 수정하기 전에 항목을 이름을 바꿔야 합니다. 이렇게 하면 나중에 재정렬이 훨씬 쉬워집니다. 이를 위해 Home 탭에서 Select > Selection Pane을 클릭합니다.
존: 모든 항목이 반복 가능합니다. 존: 모든 항목이 반복 가능합니다.다음으로, 목록에서 항목을 선택하면 동일한 객체가 슬라이드에서 활성화되므로 어떤 항목을 재이름할지 알 수 있습니다. 선택 패널에서 이러한 항목 중 하나를 더블 클릭하여 이름을 변경합니다.영역: 모든 항목이 반복 가능합니다. ✕ 광고 제거 반복되지 않는 광고가 없는 영역: 모든 항목이 반복 가능합니다.이제 "검토" 탭의 "접근성 확인" 드롭다운을 클릭하고 "읽기 순서 패널"을 선택하여 읽기 순서를 변경할 수 있습니다.
존: 모든 항목이 반복 가능합니다. 존: 모든 항목이 반복 가능합니다.슬라이드의 객체를 변경했기 때문에, 스크린 리더가 읽는 순서를 명확히 볼 수 있습니다. 단순히 항목을 선택한 후 상하 화살표를 클릭하여 읽는 순서를 변경할 수 있습니다.영역에 대한 반복 불가능한 광고: 모든 항목이 반복 가능합니다. 영역: 모든 항목이 반복 가능합니다. ✕ 광고 제거 영역에 대한 반복 불가능한 광고: 모든 항목이 반복 가능합니다.3. 6x6 규칙을 따르세요
텍스트가 너무 많으면 PowerPoint 슬라이드가 오버로드되고, 혼란스럽고, 일부 사람에게는 오버whelmed할 수 있습니다. 일반적으로 슬라이드에는 최대 6개의 글머리 기호가 있고, 각 글머리 기호에는 6개의 단어 이하가 포함되어야 합니다.존: 모든 항목이 반복 가능합니다.물론이죠. 이는 항상 가능하지 않을 수 있지만, 발표를 만들 때 6x6 규칙을 떠올리면 내용을 더 접근성 있게 만들 수 있습니다.영역에 대한 반복 불가능한 광고: 모든 항목이 반복 가능합니다.텍스트가 적을수록 관객들은 당신을 발표자로 더 집중할 가능성이 높아지고, 슬라이드를 읽는 대신 당신과의 눈대교가 유지될 가능성이 더 높아지므로, 당신과 발표가 더 매력적일 것입니다.
존: 모든 항목이 반복 가능합니다. 존: 모든 항목이 반복 가능합니다.4 각 슬라이드에 고유한 제목이 있어야 합니다.
만약 6 x 6 규칙을 따르는 것을 선택한다면, 이는 이전에 한 슬라이드에 편향적으로 배치되었던 내용을 두 개 이상의 슬라이드로 분산시킬 수 있습니다. 이 경우, 슬라이드의 제목을 어떻게 짓는지 고려해야 하며, 이는 화면 리더에 대한 주제로 돌아옵니다.영역: 모든 항목 반복 가능. ✕ 광고 제거첫 번째로, 모든 슬라이드에는제목이 반드시 포함되어야 합니다이것은 슬라이드의 내용을 보다 넓은 맥락에서 독자나 관객이 이해하는 데 도움이 됩니다. 구체적으로, 반복되는 슬라이드 제목은 사람들이 작업을 부드럽게 이동하는 데 어려움을 줄이는데 특히 스크린 리딩 기술을 사용하는 경우입니다.(1 of 2)이와 같이 비슷한 슬라이드를 구분하는 것은 독자에게 큰 도움이 됩니다.영역에 대한 반복 불가능한 광고: 모든 항목이 반복 가능합니다.새 슬라이드를 추가하려면 Home > New Slide를 클릭하세요. 제목 자리 표시자가 포함된 레이아웃 중 하나를 선택하세요(즉, 빈 슬라이드를 추가하지 마세요). 그런 다음 첫 번째로 할 일은 슬라이드에 고유한 제목을 지정하는 것입니다.
반복되지 않는 광고: 모든 항목이 반복 가능합니다. 반복되지 않는 광고: 모든 항목이 반복 가능합니다. 슬라이드 번호를 추가하면 발표를 안내하는 데 도움이 될 것입니다. ✕ 광고 제거 반복되지 않는 광고: 모든 항목이 반복 가능합니다. 반복되지 않는 광고: 모든 항목이 반복 가능합니다.5 링크의 맥락을 만드세요
많은 좋은 PowerPoint 프레젠테이션에는 다른 슬라이드나 외부 소스, 예를 들어 웹 사이트와 같은 링크가 포함되어 있습니다. 링크가 독자에게 이동하는 곳에 관계 없이, 링크는 목적지에 대한 명확하고 정확한 정보를 제공해야 합니다.영역에 대한 반복 불가능한 광고: 모든 항목이 반복 가능합니다.예를 들어, 슬라이드에 "여기 클릭하세요"와 같은 척도가 있다면 스크린 리더를 사용하는 사람들은 무용입니다. 읽는 사람이 아닌 사람들도 링크가 어디로 이동할지 모릅니다. 대신 문장의 일부로 링크를 포함하는 문맥적 하이퍼링크를 만드는 것이 좋습니다.영역에 대한 반복 불가능한 광고: 모든 항목이 반복 가능합니다.하이퍼링크된 텍스트는 독자가 어디로 이동할 것인지 명확하게 알려주며, 링크는 나머지 문장과 구별되어 있습니다. 그리고 문맥 전체가 이 슬라이드 내에 더 많은 정보가 포함된 다른 슬라이드가 있는 것을 명확히 합니다.영역에 대한 반복 불가능한 광고: 모든 항목이 반복 가능합니다. 영역: 모든 항목이 반복 가능합니다. ✕ 광고 제거 반복 불가능한 광고: 모든 항목이 반복 가능합니다.6 접근성 있는 글꼴과 색상을 사용하세요
특정 글꼴과 색상 조합은 시각 장애를 가진 사람들을 포함한 많은 독자들에게 발표를 읽기 어렵게 만들 수 있습니다. 다음 팁들을 따르면 슬라이드의 읽기성을 최적화하는데 도움이 될 것입니다:영역에 대한 반복 불가능한 광고: 모든 항목이 반복 가능합니다.- Create a strong contrast between the background and font colors. The best bet is to use dark text and light backgrounds.
- According to Experia, a UK-based multisensory specialist, pale greens and blues have a shorter wavelength than brighter colors, meaning they trigger less stimulation in the brains of people with autism, meaning they can better digest and process the environment.
- Try not to use colors for emphasis, as people with colorblindness might not see the difference as clearly as others.
- Avoid using block capitals, and don't underline text excessively.
- Choose your fonts carefully. The best choices are sans serif, large enough to be read from a distance, and not narrow or condensed. Aptos, Tahoma, and Verdana are safe options for accessible presentations.
7. 테이블을 간단하게 유지하세요 (필요할 경우)
가능하다면 PowerPoint에서 표를 사용하지 않는 것이 좋습니다. 표는 특정 유형의 데이터를 효과적으로 보여주는 좋은 방법이지만, 정보가 점진적으로 제시되는 대신 점으로 표시되는 것이 발표에 도움이 될 것입니다. 이는 일부 스크린 리더가 표 형식을 처리하는 데 어려움을 겪을 수 있고, 일부 사람들은 표를 처리하는 데 어려움을 겪는다는 이유입니다.존: 모든 항목이 반복 가능합니다.그러나 당신이 꼭 슬라이드 쇼에 표를 사용해야 한다면, 표를 간단하게 유지하십시오. 각 셀에는 두 개 이상의 단어나 숫자가 포함되어 있으면 안되며, 셀이 비어있으면 안되며, 표 셀을 병합하면 안되며, 구분하기 쉬운 행과 열을 포함해야 하며, 명확한 헤더 행을 포함해야 합니다. 가장 중요한 것은 다른 표 내에 표를 중첩하지 않는 것입니다.존: 모든 항목이 반복 가능합니다.이 예제에서 데이터는 최소화되어 있으며, 표의 배경과 텍스트 사이에 명확한 대조가 있습니다. 짝수 행은 표를 쉽게 스캔할 수 있도록 도와줍니다. 텍스트는 크게 작성되어 있으며, 각 셀 사이에 명확한 경계선이 있습니다.영역에 대한 반복 불가능한 광고: 모든 항목이 반복 가능합니다. 영역에 대한 반복 불가능한 광고: 모든 항목이 반복 가능합니다. ✕ 광고 제거 영역에 대한 반복 불가능한 광고: 모든 항목이 반복 가능합니다. 발표에 포함된 모든 그래픽에 alt 텍스트를 추가하십시오. 영역에 대한 반복 불가능한 광고: 모든 항목이 반복 가능합니다. 영역에 대한 반복 불가능한 광고: 모든 항목이 반복 가능합니다.8 자막 활성화
PowerPoint의 실시간 자막 도구는 발표의 접근성을 향상시키는 데 좋은 방법입니다. 프로그램은 마이크를 통해 당신의 목소리를 인식하고 말하는 동안 슬라이드에 자막을 추가합니다.영역에 대한 반복 불가능한 광고: 모든 항목이 반복 가능합니다.슬라이드 쇼 탭의 캡션 및 자막 그룹을 통해 이 기능을 활성화합니다. 거기에서 "항상 자막 사용"을 체크하고 "자막 설정" 드롭다운을 클릭하여 말하는 언어, 자막 언어, 올바른 마이크, 자막이 나타나는 위치를 선택합니다.영역에 대한 반복 불가능한 광고: 모든 항목이 반복 가능합니다. 영역: 모든 항목이 반복 가능합니다. ✕ 광고 제거F5을 누르면 슬라이드 쇼가 보이고, 말을 시작하면 실시간으로 자막이 마법처럼 나타납니다.존: 모든 항목이 반복 가능합니다. 존: 모든 항목이 반복 가능합니다. 존: 모든 항목이 반복 가능합니다.제가 PowerPoint 프레젠테이션을 만들었으면 Review > Accessibility Checker를 클릭하세요. 이 도구는 프레젠테이션의 접근성을 평가하고 필요한 경우 도움이 되는 제안을 제공합니다.영역에 대한 반복 불가능한 광고: 모든 항목이 반복 가능합니다. 영역에 대한 반복 불가능한 광고: 모든 항목이 반복 가능합니다.카테고리
최신 글
- Satechi 키보드 SM3 메커니컬 키보드 리뷰: 조용하고 생산성에 완벽합니다.
- 이 오래된 휴대 전화가 나의 앞에서 화재 위험으로 변했다.
- 애플에서 초대하는 방법 10가지와 애플 캘린더의 차이점"
- Apple @ Work: Will Apple launch a Google Workspace competitor in 2025?
- Apple, iPhone SE 4 발표를 위한 특별 이벤트 개최 가능성이 낮다.
- 오늘 뉴욕 타임즈 연결(Connections)의 힌트와 정답 (2월 8일, #608)
- Ubuntu 20.04 LTS 지원이 종료될 예정입니다.
- 읽는 사람이 있으신가요? AI가 당신을 위해 읽어드리겠습니다.
- This is my Blu-ray player.
- 새로운 애플 제품이 다음 주에 출시될 예정입니다. 다음이 출시될 예정입니다.
최신 태그
- Slim SM3
- fire risk
- disposal
- damaged
- ithium-ion battery
- Visual Appeal
- Enterprise
- Collaboration
- AI voice
- Speechify